Zaktualizowany 2024 kwietnia: Przestań otrzymywać komunikaty o błędach i spowolnij swój system dzięki naszemu narzędziu do optymalizacji. Pobierz teraz na pod tym linkiem
- Pobierz i zainstaluj narzędzie do naprawy tutaj.
- Pozwól mu przeskanować twój komputer.
- Narzędzie będzie wtedy napraw swój komputer.
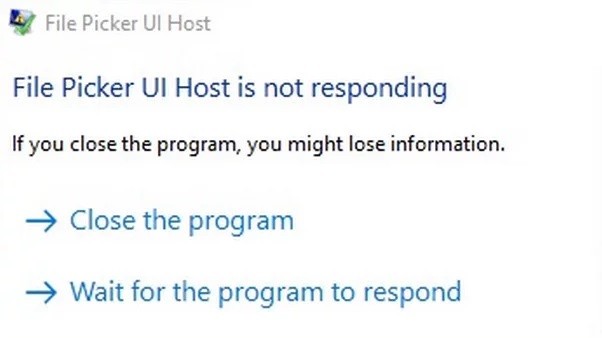
Dzisiaj chcemy omówić powszechny problem występujący podczas pracy z aplikacją Mail. Podczas próby dołączenia pliku do wiadomości e-mail okno selektora plików może się otworzyć, ale zawiesza się, a jedynym sposobem na jego zamknięcie jest zamknięcie samej aplikacji.
Wiemy, jak irytujące może to być. Dlatego opracowaliśmy rozwiązania, które pomogą Ci rozwiązać ten 'nie reagujeproblem w kilku prostych krokach.
Co powoduje, że „Host interfejsu selektora plików nie odpowiada”?

W większości przypadków ten problem występuje, gdy problematyczne aplikacje są nieaktualne. Może to spowodować, że problematyczne aplikacje przestaną być zgodne z systemem operacyjnym. Zainstaluj najnowszą aktualizację systemu Windows i zaktualizuj programy i aplikacje do najnowszych wersji, aby rozwiązać problem.
Jak rozwiązać problem „Nie odpowiada host interfejsu użytkownika selektora plików”?
Aktualizacja z kwietnia 2024 r.:
Za pomocą tego narzędzia możesz teraz zapobiegać problemom z komputerem, na przykład chroniąc przed utratą plików i złośliwym oprogramowaniem. Dodatkowo jest to świetny sposób na optymalizację komputera pod kątem maksymalnej wydajności. Program z łatwością naprawia typowe błędy, które mogą wystąpić w systemach Windows - nie ma potrzeby wielogodzinnego rozwiązywania problemów, gdy masz idealne rozwiązanie na wyciągnięcie ręki:
- Krok 1: Pobierz narzędzie do naprawy i optymalizacji komputera (Windows 10, 8, 7, XP, Vista - Microsoft Gold Certified).
- Krok 2: kliknij „Rozpocznij skanowanie”, Aby znaleźć problemy z rejestrem Windows, które mogą powodować problemy z komputerem.
- Krok 3: kliknij „Naprawić wszystko”, Aby rozwiązać wszystkie problemy.

Wykonaj skanowanie SFC
- Kliknij przycisk Windows i wpisz cmd w pasku wyszukiwania.
- Następnie kliknij prawym przyciskiem myszy cmd.exe i wybierz Uruchom jako administrator.
- Migający kursor pojawi się w wierszu polecenia, wpisz: SFC /scannow i naciśnij Enter.
- Kontroler plików systemowych uruchomi się i sprawdzi integralność plików systemowych.
Aktualizowanie systemu Windows i aplikacji
- Kliknij przycisk Okno i wpisz Okno aktualizacji, a następnie kliknij Sprawdź aktualizacje.
- Otworzy się nowe okno. Kliknij Sprawdź aktualizacje.
- Pobierz aktualizację, zainstaluj ją i uruchom ponownie system.
Zmień ustawienia systemu na tryb najlepszej wydajności i ustawienia pamięci wirtualnej
- Kliknij Windows i wprowadź „Zaawansowane ustawienia systemu”.
- Na karcie „Nowe ustawienia” znajdź „Pokaż zaawansowane ustawienia systemu”.
- W nowym oknie przejdź do „Zaawansowane” i kliknij ustawienie w sekcji „Wydajność”.
- Następnie otwórz Zaawansowane ustawienia systemu.
- Teraz wybierz opcję Najlepsza wydajność i kliknij kartę Zaawansowane.
- Następnie wybierz przycisk Programy w sekcji Konfiguruj pod kątem najlepszej wydajności i kliknij przycisk Edytuj w sekcji Pamięć wirtualna.
- Teraz włącz opcję Automatycznie zarządzaj rozmiarem pliku wymiany dla wszystkich dysków i zastosuj zmiany.
- Następnie kliknij przycisk Zastosuj i uruchom ponownie komputer, aby upewnić się, że problem z selektorem plików został rozwiązany.
Porada eksperta: To narzędzie naprawcze skanuje repozytoria i zastępuje uszkodzone lub brakujące pliki, jeśli żadna z tych metod nie zadziałała. Działa dobrze w większości przypadków, gdy problem jest spowodowany uszkodzeniem systemu. To narzędzie zoptymalizuje również Twój system, aby zmaksymalizować wydajność. Można go pobrać przez Kliknięcie tutaj
Często Zadawane Pytania
Co powoduje, że „Host interfejsu użytkownika selektora plików nie odpowiada”?
W większości przypadków ten problem występuje, gdy problematyczne aplikacje są nieaktualne. Może to spowodować, że problematyczne aplikacje przestaną być zgodne z systemem operacyjnym. Zainstaluj najnowszą aktualizację systemu Windows i zaktualizuj programy i aplikacje do najnowszych wersji, aby rozwiązać problem.
Co oznacza komunikat „Nie odpowiada host interfejsu użytkownika selektora plików”?
Jest to częsty problem występujący w aplikacji Mail. Podczas próby dołączenia pliku do wiadomości e-mail okno selektora plików otwiera się, ale zawiesza, a jedynym sposobem na jego zamknięcie jest zamknięcie samej aplikacji.
Jak rozwiązać problem „Nie odpowiada host interfejsu użytkownika selektora plików”?
- Zastosuj skanowanie SFC.
- Zaktualizuj system Windows i aplikacje.
- Zmień ustawienia systemu na tryb „Najlepsza wydajność” i ustawienia pamięci wirtualnej.


