Zaktualizowany 2024 kwietnia: Przestań otrzymywać komunikaty o błędach i spowolnij swój system dzięki naszemu narzędziu do optymalizacji. Pobierz teraz na pod tym linkiem
- Pobierz i zainstaluj narzędzie do naprawy tutaj.
- Pozwól mu przeskanować twój komputer.
- Narzędzie będzie wtedy napraw swój komputer.
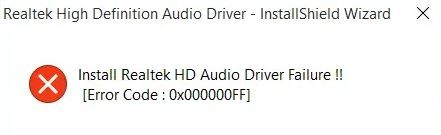
Dźwięk zajmuje w naszym życiu szczególne miejsce. Jest tak niezbędny, że nie wyobrażamy sobie bez niego naszych komputerów. W końcu przenosi nasze doświadczenia z komputerem na nowy poziom. Ty też chciałeś zainstalować sterownik audio Realtek z podobną myślą, aby jak najlepiej wykorzystać swój komputer, prawda? Ale masz kod błędu 0001 „Instalacja sterownika audio Realtek HD nie powiodła się”. Rozumiemy, jakie to może być frustrujące.
Oto najszybsze rozwiązania, aby naprawić irytującą awarię sterownika Realtek HD Audio w systemie Windows 10.
Jaka jest przyczyna niepowodzenia instalacji sterownika Realtek HD Audio?

Głównym powodem tego błędu może być przestarzała lub uszkodzona wersja sterownika zainstalowanego w systemie. Może to spowodować konflikt, który zmniejsza wydajność systemu przez wyłączenie dźwięku.
Aby naprawić błąd „Zainstaluj sterownik audio Realtek HD”, przygotowaliśmy listę rozwiązań, które wydają się działać w większości przypadków.
Jak rozwiązać błąd „Instalacja sterownika Realtek HD Audio Driver Failure”?
Aktualizacja z kwietnia 2024 r.:
Za pomocą tego narzędzia możesz teraz zapobiegać problemom z komputerem, na przykład chroniąc przed utratą plików i złośliwym oprogramowaniem. Dodatkowo jest to świetny sposób na optymalizację komputera pod kątem maksymalnej wydajności. Program z łatwością naprawia typowe błędy, które mogą wystąpić w systemach Windows - nie ma potrzeby wielogodzinnego rozwiązywania problemów, gdy masz idealne rozwiązanie na wyciągnięcie ręki:
- Krok 1: Pobierz narzędzie do naprawy i optymalizacji komputera (Windows 10, 8, 7, XP, Vista - Microsoft Gold Certified).
- Krok 2: kliknij „Rozpocznij skanowanie”, Aby znaleźć problemy z rejestrem Windows, które mogą powodować problemy z komputerem.
- Krok 3: kliknij „Naprawić wszystko”, Aby rozwiązać wszystkie problemy.

Odinstaluj i ponownie zainstaluj sterownik audio Realtek
- Na klawiaturze naciśnij jednocześnie Win + R (klawisz Windows i klawisz R), aby wyświetlić okno dialogowe Uruchom.
- Wpisz devmgmt.MSC i kliknij OK, aby otworzyć Menedżera urządzeń.
- Rozwiń kategorię Kontrolery dźwięku, wideo i gier.
- Kliknij prawym przyciskiem myszy Sterownik dźwięku Realtek i wybierz Odinstaluj.
- Następnie postępuj zgodnie z instrukcjami wyświetlanymi na ekranie, aby odinstalować sterownik.
- Uruchom ponownie komputer i ponownie otwórz Menedżera urządzeń.
- W Menedżerze urządzeń kliknij Akcja > Sprawdź zmiany sprzętu.
- Następnie ponownie zainstaluj sterownik.
Rozwiąż konflikty sterowników
- Przejdź do Menedżera urządzeń.
- Rozwiń gałąź Urządzenia systemowe i znajdź sterownik magistrali Microsoft UAA dla dźwięku o wysokiej rozdzielczości.
- Kliknij urządzenie prawym przyciskiem myszy i wybierz opcję Wyłącz.
- Przejdź do sekcji Programy i funkcje i znajdź wpis dotyczący sterownika audio Realtek High Definition.
- Odinstaluj sterownik. (Nie uruchamiaj ponownie systemu).
- Wróć do Menedżera urządzeń i usuń sterownik magistrali Microsoft UAA wyłączony dla dźwięku o wysokiej rozdzielczości. (Nie uruchamiaj ponownie systemu).
- Zainstaluj ponownie sterownik Realtek HD Audio (jeśli pojawi się Kreator wykrywania nowego sprzętu, zignoruj go).
- Uruchom ponownie system po zakończeniu instalacji.
Dodawanie starszego sprzętu przed zainstalowaniem sterownika
- W Menedżerze urządzeń kliknij Akcja > Dodaj starszy sprzęt. (Jeśli ta opcja wyświetla tylko Pomoc, kliknij puste miejsce w polu listy, a następnie ponownie kliknij opcję Akcja. )
- Postępuj zgodnie z instrukcjami wyświetlanymi na ekranie, aby dodać gałąź „Kontrolery dźwięku, wideo i gier” oraz „Urządzenie audio Realtek High Definition”.
- Zainstaluj ponownie sterownik. Możesz użyć programu do aktualizacji sterowników innej firmy, który obsługuje automatyczną instalację sterowników za pomocą kilku kliknięć.
Porada eksperta: To narzędzie naprawcze skanuje repozytoria i zastępuje uszkodzone lub brakujące pliki, jeśli żadna z tych metod nie zadziałała. Działa dobrze w większości przypadków, gdy problem jest spowodowany uszkodzeniem systemu. To narzędzie zoptymalizuje również Twój system, aby zmaksymalizować wydajność. Można go pobrać przez Kliknięcie tutaj
Często Zadawane Pytania
Jak naprawić komunikat o błędzie „Instalacja sterownika Realtek HD Audio Driver Failure”?
- Zainstaluj nowe sterowniki.
- Sprawdź komputer pod kątem aktualizacji.
- Odinstaluj aplikację, a następnie zainstaluj ją ponownie.
Jak ponownie zainstalować sterownik Realtek HD Audio?
Kliknij prawym przyciskiem myszy w menu Start, a następnie przejdź do Menedżera urządzeń. Przejdź do „Kontrolery dźwięku, wideo i gier”, znajdź urządzenie, które chcesz zaktualizować, kliknij je prawym przyciskiem myszy i wybierz „Aktualizuj sterownik”.
Jak naprawić błąd sterownika audio Realtek?
- Otwórz menedżera urządzeń.
- Znajdź sekcję „Kontrolery dźwięku, wideo i gier”.
- Odinstaluj sterownik Realtek HD Audio i wykonaj pełne ponowne uruchomienie.
Jak naprawić uszkodzony sterownik?
- Przywracanie systemu.
- Uruchom narzędzie do rozwiązywania problemów z niebieskim ekranem.
- Odinstaluj wadliwe sterowniki.
- Zresetuj ustawienia systemu Windows.
- Sprawdź, czy nie ma uszkodzonego Biosu, zaktualizuj Bios.
- Zaktualizuj sterowniki urządzeń.


