Zaktualizowany 2024 kwietnia: Przestań otrzymywać komunikaty o błędach i spowolnij swój system dzięki naszemu narzędziu do optymalizacji. Pobierz teraz na pod tym linkiem
- Pobierz i zainstaluj narzędzie do naprawy tutaj.
- Pozwól mu przeskanować twój komputer.
- Narzędzie będzie wtedy napraw swój komputer.

Ten błąd jest częstą oznaką problemów z Twoim Adapter Wi-Fi lub router. Nie oznacza to, że karta sieci bezprzewodowej jest wyłączona, ale że urządzenie nie może komunikować się z routerem tak, jak powinno. Jeśli inne urządzenia bezprzewodowe są już podłączone do routera Wi-Fi, problem polega na tym, że komputer otrzymuje ten błąd.
Jednak przed wypróbowaniem którejkolwiek z poniższych metod spróbuj ponownie uruchomić router. Poczekaj 5-6 minut na zainicjowanie routera, a następnie spróbuj połączyć się ponownie. Jeśli błąd „Połączenie ograniczone” nadal występuje, wykonaj następujące kroki.
Co powoduje ograniczoną łączność w systemie Windows?

Ten błąd może być spowodowany różnymi problemami technicznymi lub konfiguracyjnymi na komputerze lub na ścieżce między komputerem a resztą sieci. Wypróbuj poniższe kroki, aby rozwiązać problem.
Jak rozwiązać problem z ograniczonym połączeniem w systemie Windows?
Aktualizacja z kwietnia 2024 r.:
Za pomocą tego narzędzia możesz teraz zapobiegać problemom z komputerem, na przykład chroniąc przed utratą plików i złośliwym oprogramowaniem. Dodatkowo jest to świetny sposób na optymalizację komputera pod kątem maksymalnej wydajności. Program z łatwością naprawia typowe błędy, które mogą wystąpić w systemach Windows - nie ma potrzeby wielogodzinnego rozwiązywania problemów, gdy masz idealne rozwiązanie na wyciągnięcie ręki:
- Krok 1: Pobierz narzędzie do naprawy i optymalizacji komputera (Windows 10, 8, 7, XP, Vista - Microsoft Gold Certified).
- Krok 2: kliknij „Rozpocznij skanowanie”, Aby znaleźć problemy z rejestrem Windows, które mogą powodować problemy z komputerem.
- Krok 3: kliknij „Naprawić wszystko”, Aby rozwiązać wszystkie problemy.
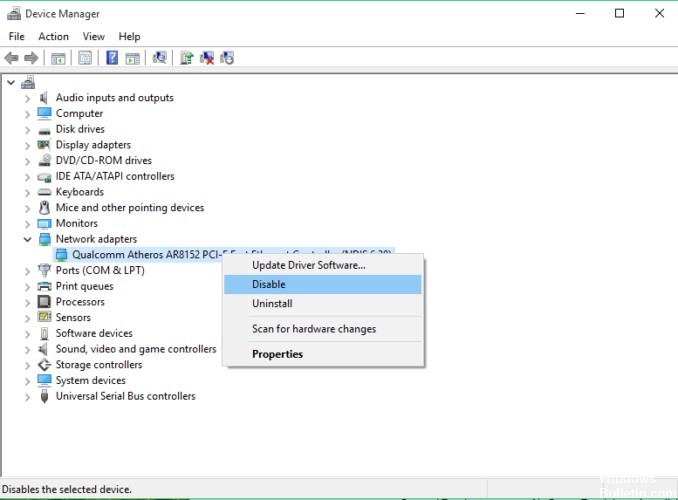
Uruchom ponownie modem lub kartę WiFi
- Naciśnij klawisz Windows + X i wybierz z listy Menedżera urządzeń.
- Znajdź swoje urządzenie sieciowe, kliknij je prawym przyciskiem myszy i kliknij Odłącz.
- Zrestartuj swój komputer.
- Wróć do Menedżera urządzeń i włącz urządzenie sieciowe w taki sam sposób, w jaki je wyłączyłeś.
Uruchom narzędzie do rozwiązywania problemów z siecią Windows
- Przejdź do sekcji Szukaj i wpisz Rozwiązywanie problemów.
- Wybierz z menu narzędzie do rozwiązywania problemów.
- Wybierz kartę sieciową i kliknij Uruchom narzędzie do rozwiązywania problemów.
- Postępuj zgodnie z instrukcjami wyświetlanymi na ekranie.
Ręcznie przypisz adres IP
- Kliknij ikonę sieci na pasku zadań i wybierz swoją sieć z menu.
- Teraz kliknij Zmień ustawienia adaptera.
- Znajdź swoje połączenie sieciowe, kliknij je prawym przyciskiem myszy i wybierz z menu Właściwości.
- Wybierz Protokół internetowy w wersji 4 (TCP/IPv4) i kliknij Właściwości.
- Wybierz Użyj następującego adresu IP i wprowadź następujące informacje:
Adres IP: 192.168.1.25
Maska podsieci: 255.255.255.0
Brama domyślna: 192.168.1.1 - Kliknij OK, aby zapisać zmiany.
Zmiana DNS
- Wykonaj kroki od 1 do 4 poprzedniego rozwiązania.
- Wybierz Użyj następujących adresów serwerów DNS i ustaw te wartości:
Preferowany serwer DNS: 8.8.8.8.8.
Alternatywny serwer DNS: 8.8.4.4 - Kliknij OK, aby zapisać zmiany.
Porada eksperta: To narzędzie naprawcze skanuje repozytoria i zastępuje uszkodzone lub brakujące pliki, jeśli żadna z tych metod nie zadziałała. Działa dobrze w większości przypadków, gdy problem jest spowodowany uszkodzeniem systemu. To narzędzie zoptymalizuje również Twój system, aby zmaksymalizować wydajność. Można go pobrać przez Kliknięcie tutaj
Często Zadawane Pytania
Jak naprawić ograniczoną łączność?
- Zrestartuj swój komputer.
- Uruchom ponownie router lub modem.
- Sprawdź kabel Ethernet, jeśli używasz go do połączenia z siecią.
Co oznacza ograniczone połączenie i jak mogę to naprawić?
- Uruchom ponownie sprzęt.
- Sprawdź datę i godzinę w telefonie.
- Zapomnij o identyfikatorze SSID Wi-Fi powiązanym z telefonem.
- Przełączaj się między ustawieniami IP.
- Użyj prawidłowych ustawień IP.
- Zmień prywatność Wi-Fi (Android 10 lub nowszy)
- Zmień obciążenie sieci.
Jak naprawić ograniczone połączenie na moim pulpicie?
- Zaktualizuj sterowniki.
- Uruchom ponownie modem lub kartę Wi-Fi.
- Sprawdź ustawienia antywirusa.
- Zresetuj połączenie TCP.
- Uruchom narzędzie do rozwiązywania problemów z siecią Windows.
- Ręcznie przypisz adres IP.
- Zmień swój DNS.
- Zresetuj ustawienia routera.


