Zaktualizowany 2024 kwietnia: Przestań otrzymywać komunikaty o błędach i spowolnij swój system dzięki naszemu narzędziu do optymalizacji. Pobierz teraz na pod tym linkiem
- Pobierz i zainstaluj narzędzie do naprawy tutaj.
- Pozwól mu przeskanować twój komputer.
- Narzędzie będzie wtedy napraw swój komputer.

Wiele osób ma problem z automatycznym wyciszeniem mikrofonu (wewnętrznego i zewnętrznego). Chociaż ten problem występuje głównie w systemie Windows 10, mikrofon może przestać działać poprawnie również w starszych produktach firmy Microsoft. Zwykle mikrofon działa dobrze przez długi czas, ale potem samowolnie wycisza się i zeruje.
Według ekspertów Microsoft może to być spowodowane niewłaściwymi ustawieniami dźwięku lub nieaktualnymi sterownikami urządzeń. Nie należy jednak wykluczać również wersji infekcji złośliwym oprogramowaniem/wirusem. Tak więc, jeśli nie możesz rozmawiać ani nagrywać niczego w Skypie, ponieważ Twój mikrofon jest automatycznie i stale wyciszany, wypróbuj następujące sposoby.
Co powoduje, że mój mikrofon cały czas się wyłącza?

Kiedy coś takiego się dzieje, oczywiście pomocne byłoby poznanie bezpośredniej przyczyny. Jeśli mikrofon ciągle spada pomimo prób dostosowania go do określonego poziomu głośności, prawdopodobne są następujące przyczyny:
- Nieprawidłowe ustawienia dźwięku systemowego.
- Malware uszkodziło pliki dźwiękowe.
- Sterowniki dźwięku nie zostały zaktualizowane.
Jak rozwiązać problem z mikrofonem, który sam się wycisza?
Aktualizacja z kwietnia 2024 r.:
Za pomocą tego narzędzia możesz teraz zapobiegać problemom z komputerem, na przykład chroniąc przed utratą plików i złośliwym oprogramowaniem. Dodatkowo jest to świetny sposób na optymalizację komputera pod kątem maksymalnej wydajności. Program z łatwością naprawia typowe błędy, które mogą wystąpić w systemach Windows - nie ma potrzeby wielogodzinnego rozwiązywania problemów, gdy masz idealne rozwiązanie na wyciągnięcie ręki:
- Krok 1: Pobierz narzędzie do naprawy i optymalizacji komputera (Windows 10, 8, 7, XP, Vista - Microsoft Gold Certified).
- Krok 2: kliknij „Rozpocznij skanowanie”, Aby znaleźć problemy z rejestrem Windows, które mogą powodować problemy z komputerem.
- Krok 3: kliknij „Naprawić wszystko”, Aby rozwiązać wszystkie problemy.
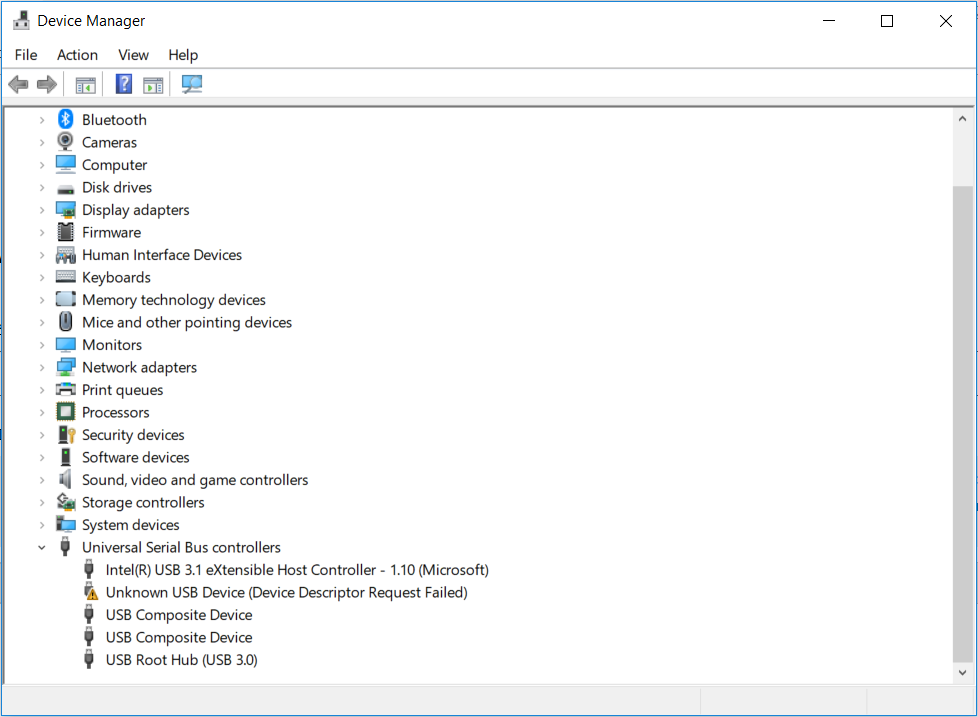
Zaktualizuj sterownik mikrofonu
- Kliknij prawym przyciskiem myszy przycisk Start i wybierz Menedżer urządzeń z menu kontekstowego.
- Rozwiń kategorię Kontrolery dźwięku, wideo i gier, kliknij prawym przyciskiem myszy urządzenie audio, które chcesz zaktualizować, i wybierz Aktualizuj sterownik.
- Wybierz opcję Automatycznie sprawdzaj aktualizacje oprogramowania sterownika.
- Następnie postępuj zgodnie z instrukcjami wyświetlanymi na ekranie, aby zakończyć aktualizację.
- System Windows automatycznie wyszuka dostępne zaktualizowane sterowniki i zainstaluje je dla Ciebie.
Zmiana zaawansowanych ustawień mikrofonu
- Kliknij prawym przyciskiem myszy ikonę głośnika u dołu ekranu powiadomień i wybierz Dźwięk z menu zaawansowanego.
- Kliknij kartę Komunikacja panelu sterowania dźwiękiem.
- Następnie wybierz opcję Nic nie rób, gdy system Windows wykryje aktywność komunikacyjną.
- Kliknij Zastosuj, aby zastosować te zmiany.
- Następnie możesz sprawdzić, czy mikrofon nadal się wycisza. Jeśli problem będzie się powtarzał, wykonaj następujące czynności.
- Wróć do zakładki Nagrywanie w Panelu sterowania dźwiękiem, wybierz mikrofon i kliknij Właściwości.
- Kliknij kartę Zaawansowane i odznacz Zezwalaj aplikacjom na wyłączną kontrolę nad tym urządzeniem.
- Kliknij Zastosuj, aby zakończyć proces.
Zmień format swojego mikrofonu
- Otwórz Panel sterowania dźwiękiem ponownie, korzystając z metody opisanej powyżej, wybierz wyłączony mikrofon i kliknij Właściwości.
- Kliknij kartę Zaawansowane i wybierz format innych 16-bitowych ustawień z listy rozwijanej.
- Kliknij Zastosuj, aby zapisać zmiany.
Zatrzymywanie procesów Svchost.exe
- Naciśnij Ctrl + Shift + Esc, aby otworzyć Menedżera zadań, a następnie przejdź do karty Szczegóły i posortuj procesy alfabetycznie.
- Sprawdź, czy procesy svchost.exe mają duże obciążenie procesora. Jeśli tak, powinieneś zakończyć te procesy.
- Wpisz cmd w polu wyszukiwania, kliknij prawym przyciskiem myszy aplikację Wiersz polecenia i wybierz Uruchom jako administrator.
- W wyświetlonym oknie wpisz następujące polecenie i naciśnij klawisz Enter, aby zabić wszystkie procesy svchost.exe.
taskkill /F /PID #### (Zastąp #### czterema cyframi w kolumnie PID Menedżera zadań). - Teraz sprawdź, czy mikrofon jest wyłączony, czy nie.
Porada eksperta: To narzędzie naprawcze skanuje repozytoria i zastępuje uszkodzone lub brakujące pliki, jeśli żadna z tych metod nie zadziałała. Działa dobrze w większości przypadków, gdy problem jest spowodowany uszkodzeniem systemu. To narzędzie zoptymalizuje również Twój system, aby zmaksymalizować wydajność. Można go pobrać przez Kliknięcie tutaj
Często Zadawane Pytania
Dlaczego mój mikrofon ciągle się wyłącza?
Zwykle mikrofon wewnętrzny lub zewnętrzny jest automatycznie wyciszany z powodu nieprawidłowych ustawień dźwięku. Nawet jeśli nie zmieniłeś tych ustawień, mogły one zostać zmienione automatycznie po zainstalowaniu aktualizacji lub zainfekowaniu złośliwym oprogramowaniem.
Jak zatrzymać wyciszenie mikrofonu?
Kliknij Dźwięk i kliknij kartę Odtwarzanie. Kliknij Głośnik i otwórz jego właściwości, klikając przycisk poniżej. Kliknij kartę Poziomy i wyłącz przycisk Wycisz, jeśli jest aktywny, i użyj suwaka, aby ustawić poziom mikrofonu na co najmniej 75. Sprawdź, czy problem nadal występuje.
Dlaczego mój mikrofon jest ciągle wyciszony?
Ten problem może być spowodowany przez oprogramowanie do zarządzania dźwiękiem. Aby rozwiązać ten problem, po prostu znajdź oprogramowanie do zarządzania dźwiękiem i odinstaluj je z komputera.
Jak naprawić mikrofon w systemie Windows 10?
- Wybierz Start, a następnie Ustawienia -> System -> Dźwięk.
- W obszarze Wejście upewnij się, że mikrofon jest wybrany w obszarze Wybierz urządzenie wejściowe.
- Aby przetestować mikrofon, mów do mikrofonu i włącz opcję Testuj mikrofon, aby upewnić się, że system Windows Cię słyszy.


