Zaktualizowany 2024 kwietnia: Przestań otrzymywać komunikaty o błędach i spowolnij swój system dzięki naszemu narzędziu do optymalizacji. Pobierz teraz na pod tym linkiem
- Pobierz i zainstaluj narzędzie do naprawy tutaj.
- Pozwól mu przeskanować twój komputer.
- Narzędzie będzie wtedy napraw swój komputer.
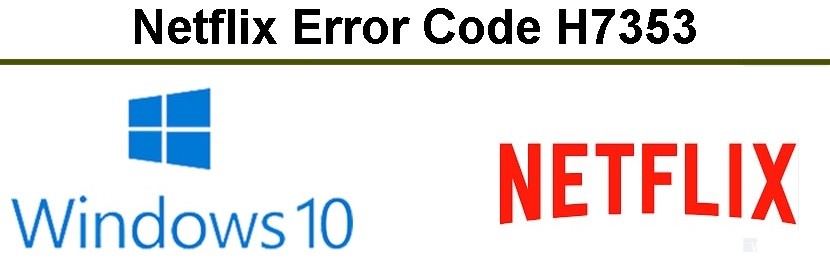
Netflix jest uważany za najpopularniejszą usługę przesyłania strumieniowego na świecie. Zapewnia swoim abonentom dostęp do obszernej biblioteki filmów, filmów dokumentalnych i programów telewizyjnych. Chociaż Netflix jest niezawodną platformą do przesyłania strumieniowego, czasami użytkownicy otrzymują kod błędu H7353 lub bardziej znany jako kod błędu Netflix H7353.
W tym poście dotyczącym rozwiązywania problemów omówimy, jak rozwiązać kod błędu H7353 w serwisie Netflix na komputerze z systemem Windows 10.
Co powoduje kod błędu Netflix H7353?
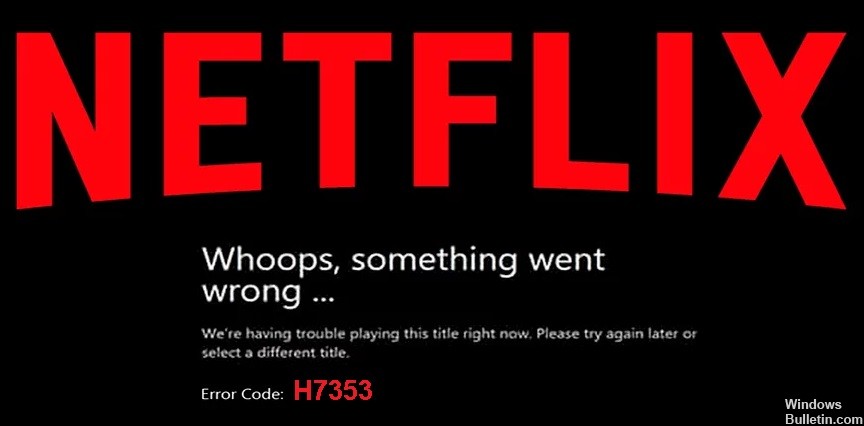
- Brak aktualizacji bezpieczeństwa Edge lub IE
- Niedziałająca pamięć podręczna Netflix lub pliki cookie
Jak rozwiązać kod błędu Netflix H7353?
Aktualizacja z kwietnia 2024 r.:
Za pomocą tego narzędzia możesz teraz zapobiegać problemom z komputerem, na przykład chroniąc przed utratą plików i złośliwym oprogramowaniem. Dodatkowo jest to świetny sposób na optymalizację komputera pod kątem maksymalnej wydajności. Program z łatwością naprawia typowe błędy, które mogą wystąpić w systemach Windows - nie ma potrzeby wielogodzinnego rozwiązywania problemów, gdy masz idealne rozwiązanie na wyciągnięcie ręki:
- Krok 1: Pobierz narzędzie do naprawy i optymalizacji komputera (Windows 10, 8, 7, XP, Vista - Microsoft Gold Certified).
- Krok 2: kliknij „Rozpocznij skanowanie”, Aby znaleźć problemy z rejestrem Windows, które mogą powodować problemy z komputerem.
- Krok 3: kliknij „Naprawić wszystko”, Aby rozwiązać wszystkie problemy.

Uruchom narzędzie do rozwiązywania problemów ze Sklepem Windows
- Użyj skrótu klawiaturowego Windows + I, aby przejść do strony Ustawienia.
- Następnie przejdź do sekcji Aktualizacja i zabezpieczenia.
- Następnie wybierz Rozwiązywanie problemów na lewym pasku menu.
- Przewiń na dół strony i kliknij Aplikacje Windows Store.
- Kliknij Uruchom rozwiązywanie problemów i poczekaj na zakończenie.
- Następnie uruchom ponownie komputer i sprawdź, czy kod błędu Netflix H7353 został naprawiony, czy nie.
Usuwanie plików cookie z Twojej przeglądarki
- Uruchom przeglądarkę Edge na swoim komputerze.
- Użyj klawiszy Ctrl+Shift+Del, aby wyświetlić wyskakujące okienko Wyczyść dane przeglądarki.
- Następnie wybierz pliki cookie i inne dane przeglądania, a także obrazy i pliki zapisane w pamięci podręcznej.
- Na koniec kliknij Usuń teraz. Po usunięciu tych danych uruchom ponownie przeglądarkę.
- Teraz zaloguj się do Netflix i sprawdź, czy kod błędu H7353 został naprawiony, czy nie.
Ponowna instalacja aplikacji Netflix w systemie Windows 10
- Przejdź do menu Start i znajdź Netflix.
- Tuż pod listą aplikacji zobaczysz kilka dodatkowych opcji.
- Wybierz opcję Odinstaluj i postępuj zgodnie z instrukcjami wyświetlanymi na ekranie, aby usunąć aplikację z komputera.
- Następnie przejdź do Microsoft Store i pobierz najnowszą wersję Netflix.
- Po zakończeniu instalacji uruchom program i sprawdź, czy rozwiązał problem z kodem błędu Netflix H7353.
Porada eksperta: To narzędzie naprawcze skanuje repozytoria i zastępuje uszkodzone lub brakujące pliki, jeśli żadna z tych metod nie zadziałała. Działa dobrze w większości przypadków, gdy problem jest spowodowany uszkodzeniem systemu. To narzędzie zoptymalizuje również Twój system, aby zmaksymalizować wydajność. Można go pobrać przez Kliknięcie tutaj
Często Zadawane Pytania
Co oznacza kod błędu Netflix H7353?
Jeśli na komputerze z systemem Windows pojawi się kod błędu H7353, zwykle oznacza to, że na komputerze są zapisane informacje, które wymagają aktualizacji.
Dlaczego wciąż otrzymuję kody błędów serwisu Netflix?
Albo Twój internet nie działa prawidłowo, albo Twój odtwarzacz ma dane, które wymagają aktualizacji. W takim przypadku Netflix zaleca usunięcie danych z aplikacji i ponowne uruchomienie urządzenia odtwarzającego. Jeśli problem wydaje się być związany z łącznością, możesz także ponownie uruchomić domową sieć Wi-Fi.
Co powinienem zrobić, jeśli Netflix ciągle zgłasza błędy?
- Wyłącz telewizor Smart TV lub odłącz go od sieci.
- Odłącz modem (i router WLAN, jeśli jest to oddzielne urządzenie) od sieci na 30 sekund.
- Podłącz ponownie modem i poczekaj, aż zaświecą się nowe wskaźniki.
- Włącz ponownie telewizor Smart TV i ponownie wypróbuj serwis Netflix.


