Zaktualizowany 2024 kwietnia: Przestań otrzymywać komunikaty o błędach i spowolnij swój system dzięki naszemu narzędziu do optymalizacji. Pobierz teraz na pod tym linkiem
- Pobierz i zainstaluj narzędzie do naprawy tutaj.
- Pozwól mu przeskanować twój komputer.
- Narzędzie będzie wtedy napraw swój komputer.
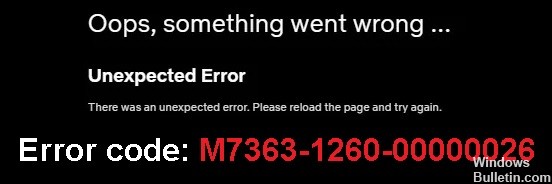
Ostatnio wiele osób podczas przesyłania strumieniowego napotyka kod błędu Netflix M7399 lub M7363-1260-00000026. Przyczyn tego błędu może być kilka. Komunikaty o błędach pojawiają się od jakiegoś czasu. Dobrą rzeczą jest to, że ten błąd, podobnie jak wiele innych błędów, jest udokumentowany na oficjalnej stronie Netflix.
To nie jest poważny problem ani coś, co w jakikolwiek sposób wpływa na sprzęt twojego urządzenia. Mogą istnieć proste powody, dla których niektóre składniki systemu nie są aktualizowane lub wyłączane.
Jakie są przyczyny kodów błędów Netflix M7353 i M7363-1260-00000026?

- Korzystasz z przeglądania prywatnego.
- Twój profil Google Chrome jest uszkodzony.
- Musisz zaktualizować stronę, której używasz.
- Nie masz wystarczającej ilości pamięci na swoim komputerze.
- Moduł odszyfrowywania treści Widevine w Chrome nie został zaktualizowany lub został wyłączony.
Jak rozwiązać kody błędów Netflix M7353 i M7363-1260-000026?
Aktualizacja z kwietnia 2024 r.:
Za pomocą tego narzędzia możesz teraz zapobiegać problemom z komputerem, na przykład chroniąc przed utratą plików i złośliwym oprogramowaniem. Dodatkowo jest to świetny sposób na optymalizację komputera pod kątem maksymalnej wydajności. Program z łatwością naprawia typowe błędy, które mogą wystąpić w systemach Windows - nie ma potrzeby wielogodzinnego rozwiązywania problemów, gdy masz idealne rozwiązanie na wyciągnięcie ręki:
- Krok 1: Pobierz narzędzie do naprawy i optymalizacji komputera (Windows 10, 8, 7, XP, Vista - Microsoft Gold Certified).
- Krok 2: kliknij „Rozpocznij skanowanie”, Aby znaleźć problemy z rejestrem Windows, które mogą powodować problemy z komputerem.
- Krok 3: kliknij „Naprawić wszystko”, Aby rozwiązać wszystkie problemy.

Zainstaluj ponownie przeglądarkę
- Kliknij prawym przyciskiem myszy przycisk Start i wybierz Uruchom z menu Win + X.
- Aby otworzyć dezinstalator, wpisz appwiz.CPL w polu Otwórz w polu Uruchom i naciśnij Enter.
- Wybierz swoją przeglądarkę.
- Kliknij Odinstaluj i Tak, aby odinstalować wybraną przeglądarkę.
- Uruchom ponownie system Windows po odinstalowaniu przeglądarki.
- Przejdź do witryny internetowej przeglądarki i pobierz stamtąd najnowszą wersję.
- Zainstaluj przeglądarkę za pomocą pobranego dla niej kreatora instalacji.
Skonfiguruj nowy profil przeglądarki
- Aby to zrobić w Chrome, wybierz przycisk Profil na pasku narzędzi przeglądarki.
- Kliknij Dodaj, aby otworzyć okno.
- Wprowadź nazwę swojego nowego profilu użytkownika.
- Wybierz zdjęcie profilowe.
- Kliknij Dodaj.
Zaktualizuj przeglądarkę
- Kliknij Konfiguruj i zarządzaj Google Chrome w Chrome.
- Wybierz Pomoc z menu.
- Kliknij Informacje o Google Chrome, aby otworzyć kartę.
- Kliknij Uruchom ponownie po aktualizacji Chrome.
Wyczyść dane przeglądarki
- Naciśnij Ctrl + Shift + Delete w tej przeglądarce.
- Wybierz opcje Obrazy w pamięci podręcznej, Pliki cookie i Historia przeglądania.
- Z menu rozwijanego Okres wybierz Wszystkie okresy.
- Kliknij Wyczyść dane, aby usunąć dane z Chrome.
Porada eksperta: To narzędzie naprawcze skanuje repozytoria i zastępuje uszkodzone lub brakujące pliki, jeśli żadna z tych metod nie zadziałała. Działa dobrze w większości przypadków, gdy problem jest spowodowany uszkodzeniem systemu. To narzędzie zoptymalizuje również Twój system, aby zmaksymalizować wydajność. Można go pobrać przez Kliknięcie tutaj
Często Zadawane Pytania
Dlaczego Netflix zgłasza błędy przesyłania strumieniowego?
Zwykle oznacza to, że Twoja przeglądarka przechowuje informacje, które wymagają aktualizacji. Aby rozwiązać ten problem, wykonaj następujące kroki, aby rozwiązać problem z przeglądarką. Jeśli zobaczysz kod błędu z tym komunikatem, poszukaj go w naszym Centrum pomocy.
Jakie są przyczyny kodów błędów Netflix M7353 i M7363-1260-00000026?
- Korzystasz z przeglądania prywatnego.
- Twój profil Google Chrome jest uszkodzony.
- Musisz ponownie załadować stronę, z której korzystasz.
- Nie masz wystarczającej ilości pamięci na swoim komputerze.
- Moduł odszyfrowywania treści Widevine w Chrome nie został zaktualizowany lub został wyłączony.
Jak rozwiązać kody błędów Netflix M7353 i M7363-1260-00000026?
- Zainstaluj ponownie przeglądarkę
- Skonfiguruj nowy profil przeglądarki
- Odśwież swoją przeglądarkę
- Wyczyść dane przeglądarki


