Zaktualizowany 2024 kwietnia: Przestań otrzymywać komunikaty o błędach i spowolnij swój system dzięki naszemu narzędziu do optymalizacji. Pobierz teraz na pod tym linkiem
- Pobierz i zainstaluj narzędzie do naprawy tutaj.
- Pozwól mu przeskanować twój komputer.
- Narzędzie będzie wtedy napraw swój komputer.
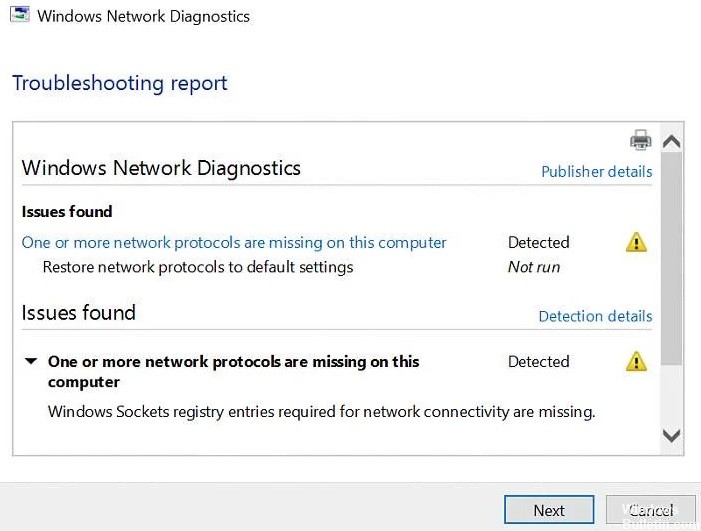
Czy masz problemy z połączeniem się z Internetem na komputerze z systemem Windows 10? W szczególności, czy pojawia się błąd „Brakuje jednego lub więcej protokołów sieciowych”? Jeśli tak, pomożemy Ci rozwiązać problem.
Co powoduje, że brakuje jednego lub więcej protokołów sieciowych?

Ten błąd zwykle występuje, gdy brakuje wpisów gniazda systemu Windows. W niektórych przypadkach może to nastąpić po uaktualnieniu. Ponieważ wpisy te są niezbędnymi wpisami rejestru, które umożliwiają komputerowi łączenie się z Internetem, występuje błąd. Jeśli wiele urządzeń ma problemy z połączeniem się z tym samym usługodawcą internetowym, problem jest prawdopodobnie związany z usługodawcą internetowym.
Jak rozwiązać błąd „Brakuje jednego lub więcej protokołów sieciowych”?
Aktualizacja z kwietnia 2024 r.:
Za pomocą tego narzędzia możesz teraz zapobiegać problemom z komputerem, na przykład chroniąc przed utratą plików i złośliwym oprogramowaniem. Dodatkowo jest to świetny sposób na optymalizację komputera pod kątem maksymalnej wydajności. Program z łatwością naprawia typowe błędy, które mogą wystąpić w systemach Windows - nie ma potrzeby wielogodzinnego rozwiązywania problemów, gdy masz idealne rozwiązanie na wyciągnięcie ręki:
- Krok 1: Pobierz narzędzie do naprawy i optymalizacji komputera (Windows 10, 8, 7, XP, Vista - Microsoft Gold Certified).
- Krok 2: kliknij „Rozpocznij skanowanie”, Aby znaleźć problemy z rejestrem Windows, które mogą powodować problemy z komputerem.
- Krok 3: kliknij „Naprawić wszystko”, Aby rozwiązać wszystkie problemy.

Użyj narzędzia do rozwiązywania problemów z siecią
- Przejdź do ustawień.
- Teraz przejdź do Aktualizacje i zabezpieczenia > Rozwiązywanie problemów.
- Wybierz Połączenia internetowe.
- Postępuj zgodnie z pozostałymi instrukcjami wyświetlanymi na ekranie i poczekaj, aż kreator zakończy proces.
- Zrestartuj swój komputer.
Zainstaluj ponownie kartę sieciową
- Trzymając wciśnięty klawisz Windows, naciśnij R.
- Wpisz hdwwiz.CPL w polu wprowadzania i kliknij OK.
- Rozwiń Karty sieciowe, kliknij prawym przyciskiem myszy kartę Ethernet i wybierz Usuń urządzenie.
- Gdy pojawi się okno dialogowe potwierdzenia, kliknij Usuń.
- Zainstaluj ponownie kartę sieciową, korzystając ze sterownika dostarczonego ze sprzętem.
Wyłącz NetBIOS
- Przejdź do Panelu sterowania > Sieć i Internet > Połączenia sieciowe.
- Kliknij prawym przyciskiem myszy kartę sieciową i wybierz Właściwości.
- Zaznacz IP v4 (TCP/IP) i wybierz Właściwości.
- Kliknij przycisk Zaawansowane.
- Następnie kliknij kartę WINS i wybierz opcję Wyłącz NetBIOS przez TCP/IP w obszarze Ustawienia NetBIOS.
- Kliknij OK, aby zapisać ustawienia.
Resetowanie protokołów sieciowych do ustawień domyślnych
- Otwórz wiersz polecenia jako administrator.
- Po otwarciu wiersza polecenia wpisz następujące wiersze:
netsh int ip set dns
netsh resetuje winsock - Zamknij wiersz poleceń i upewnij się, że problem został rozwiązany.
Porada eksperta: To narzędzie naprawcze skanuje repozytoria i zastępuje uszkodzone lub brakujące pliki, jeśli żadna z tych metod nie zadziałała. Działa dobrze w większości przypadków, gdy problem jest spowodowany uszkodzeniem systemu. To narzędzie zoptymalizuje również Twój system, aby zmaksymalizować wydajność. Można go pobrać przez Kliknięcie tutaj
Często Zadawane Pytania
Jak naprawić błąd „Na tym komputerze brakuje jednego lub więcej protokołów sieciowych”?
- Przywróć pliki z brakującymi protokołami.
- Wyłącz IPv6.
- Zresetuj Winsock.
- Uruchom ponownie karty sieciowe.
- Zresetuj komponenty.
- Zainstaluj ponownie TCP/IP.
- Odinstaluj i ponownie zainstaluj oprogramowanie zabezpieczające/antywirusowe.
Co powoduje błąd protokołu sieciowego?
Ten błąd jest spowodowany gromadzeniem się pamięci podręcznej w przeglądarce Mozilla Firefox. Niektórzy użytkownicy mogą zauważyć błąd uszkodzonych treści w przeglądarce Firefox zamiast błędu protokołu sieciowego. Jednak oba błędy są spowodowane tym samym problemem i można je naprawić przy użyciu podobnych metod.
Jak przywrócić dzienniki sieciowe?
- Otwórz wiersz polecenia jako administrator.
- Po otwarciu wiersza poleceń wpisz następujące wiersze: netsh int ip set dns. resetowanie netsh winsock.
- Zamknij wiersz poleceń i upewnij się, że problem został rozwiązany.
Jak naprawić komunikat „Na tym komputerze brakuje jednego lub więcej protokołów sieciowych” w systemie Windows 10?
- Zresetuj protokoły sieciowe do ustawień domyślnych.
- Użyj narzędzi do rozwiązywania problemów z siecią.
- Zaktualizuj lub ponownie zainstaluj sterowniki sieciowe.
- Zmień ustawienia antywirusa.


