Zaktualizowany 2024 kwietnia: Przestań otrzymywać komunikaty o błędach i spowolnij swój system dzięki naszemu narzędziu do optymalizacji. Pobierz teraz na pod tym linkiem
- Pobierz i zainstaluj narzędzie do naprawy tutaj.
- Pozwól mu przeskanować twój komputer.
- Narzędzie będzie wtedy napraw swój komputer.
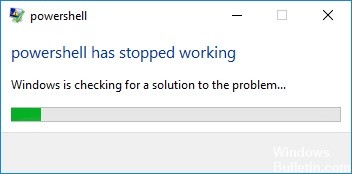
Komunikat o błędzie „Windows Powershell już nie działa” jest z pewnością uciążliwy. Nie byłoby to takie uciążliwe, gdyby program nie był tak ważny i konieczny. Powershell zazwyczaj służy jako platforma automatyzacji i język skryptowy, który umożliwia konfigurację i usprawnienie zarządzania systemem. To narzędzie ułatwia usuwanie wirusów.
Zaawansowani użytkownicy używają go do tworzenia skrótów, pisania i debugowania skryptów. Jest również bardzo przydatny do resetowania ustawień i czyszczenia przeglądarek. Funkcjonalność MS Edge jest również ściśle powiązana z Powershell, więc nie ma wątpliwości co do jej konieczności i funkcjonalności.
Dlatego rozwiązywanie problemów z systemem Windows „Powershell przestał działać” błąd należy uruchomić, gdy tylko się pojawi. Problem może wystąpić w dowolnej wersji systemu operacyjnego Windows, w tym między innymi w systemie Windows 7 lub 10.
Co powoduje, że „Powershell przestał działać”?

- Błąd sprzętowy może spowodować ten błąd.
- Ten błąd może być spowodowany brakiem plików.
- Ten błąd jest spowodowany przez wirusa na Twoim komputerze.
Jak naprawić komunikat „Powershell już nie działa”?
Aktualizacja z kwietnia 2024 r.:
Za pomocą tego narzędzia możesz teraz zapobiegać problemom z komputerem, na przykład chroniąc przed utratą plików i złośliwym oprogramowaniem. Dodatkowo jest to świetny sposób na optymalizację komputera pod kątem maksymalnej wydajności. Program z łatwością naprawia typowe błędy, które mogą wystąpić w systemach Windows - nie ma potrzeby wielogodzinnego rozwiązywania problemów, gdy masz idealne rozwiązanie na wyciągnięcie ręki:
- Krok 1: Pobierz narzędzie do naprawy i optymalizacji komputera (Windows 10, 8, 7, XP, Vista - Microsoft Gold Certified).
- Krok 2: kliknij „Rozpocznij skanowanie”, Aby znaleźć problemy z rejestrem Windows, które mogą powodować problemy z komputerem.
- Krok 3: kliknij „Naprawić wszystko”, Aby rozwiązać wszystkie problemy.
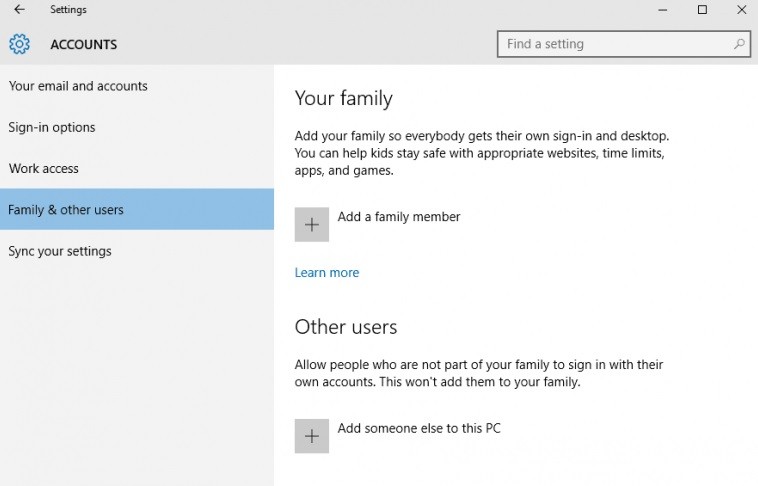
Utwórz nowe konto Microsoft
- Kliknij ikonę Start systemu Windows.
- Wybierz Ustawienia, a następnie przejdź do Konta.
- Wybierz Rodzina i inni użytkownicy.
- Kliknij Dodaj kolejną osobę do tego komputera.
- Postępuj zgodnie z instrukcjami wyświetlanymi na ekranie, aby kontynuować ten proces.
Wyłącz i ponownie włącz Windows PowerShell
- Naciśnij kombinację klawiszy Win + X i wybierz Panel sterowania.
- W Panelu sterowania przejdź do kategorii.
- Na wyświetlonej liście wybierz pozycję Odinstaluj – w obszarze Programy.
- Po lewej stronie okna głównego kliknij Włącz lub Wyłącz funkcje systemu Windows.
- Przewiń w dół i znajdź wpis Windows PowerShell.
- Wyłącz funkcję PowerShell.
- Zapisz i zastosuj zmiany.
- Uruchom ponownie komputer z systemem Windows 10.
- Następnie powtórz powyższe kroki i ponownie włącz funkcję Windows PowerShell.
Rozpocznij ponowne uruchamianie
- Naciśnij kombinację klawiszy Win + R, aby uruchomić okno startowe.
- Wpisz MSConfig i naciśnij Enter.
- W konfiguracji systemu przejdź do zakładki Ogólne.
- W obszarze Uruchamianie selektywne odznacz pole wyboru Załaduj obiekty startowe.
- Następnie przejdź do zakładki Usługi.
- Zaznacz pole wyboru Ukryj wszystkie usługi firmy Microsoft, a następnie kliknij opcję Wyłącz wszystkie.
- Teraz kliknij kartę Autorun, a następnie kliknij łącze Otwórz Menedżera zadań.
- W Menedżerze zadań wyłącz wszystkie programy do automatycznego uruchamiania.
- Zapisz zmiany i zamknij te okna.
- Uruchom ponownie system Windows 10.
Porada eksperta: To narzędzie naprawcze skanuje repozytoria i zastępuje uszkodzone lub brakujące pliki, jeśli żadna z tych metod nie zadziałała. Działa dobrze w większości przypadków, gdy problem jest spowodowany uszkodzeniem systemu. To narzędzie zoptymalizuje również Twój system, aby zmaksymalizować wydajność. Można go pobrać przez Kliknięcie tutaj
Często Zadawane Pytania
Jak mogę naprawić fakt, że PowerShell już nie działa?
- Uruchom pełny skan systemu.
- Uruchom procedurę ponownego uruchamiania.
- Wyłącz i ponownie włącz Windows PowerShell.
- Utwórz nowe konto Microsoft.
Jak ponownie zainstalować PowerShell?
Otwórz PowerShell jako administrator. Aby to zrobić, otwórz menu Start i przewiń w dół, aby znaleźć Windows PowerShell -> Windows PowerShell. Kliknij prawym przyciskiem myszy Windows PowerShell i wybierz Zaawansowane -> Uruchom jako administrator z menu rozwijanego.
Jak uruchomić PowerShell?
Na pasku zadań wpisz termin PowerShell w polu tekstowym wyszukiwania. Następnie kliknij lub wpisz „Windows PowerShell” w wynikach. Aby uruchomić PowerShell jako administrator, kliknij prawym przyciskiem myszy (użytkownicy ekranu dotykowego: wpisz i przytrzymaj) wynik wyszukiwania Windows PowerShell, a następnie kliknij lub naciśnij "Uruchom jako administrator".
Jak naprawić program Windows PowerShell?
Naciśnij „Windows + X”, aby otworzyć menu kontekstowe uruchamiania i wybierz „Windows PowerShell (administrator)”. Po załadowaniu wiersza polecenia wpisz sfc / scannow i naciśnij Enter. Program naprawczy systemu Windows sprawdza teraz pliki systemowe pod kątem uszkodzeń i automatycznie zastępuje wszelkie uszkodzone lub brakujące pliki.


