Zaktualizowany 2024 kwietnia: Przestań otrzymywać komunikaty o błędach i spowolnij swój system dzięki naszemu narzędziu do optymalizacji. Pobierz teraz na pod tym linkiem
- Pobierz i zainstaluj narzędzie do naprawy tutaj.
- Pozwól mu przeskanować twój komputer.
- Narzędzie będzie wtedy napraw swój komputer.
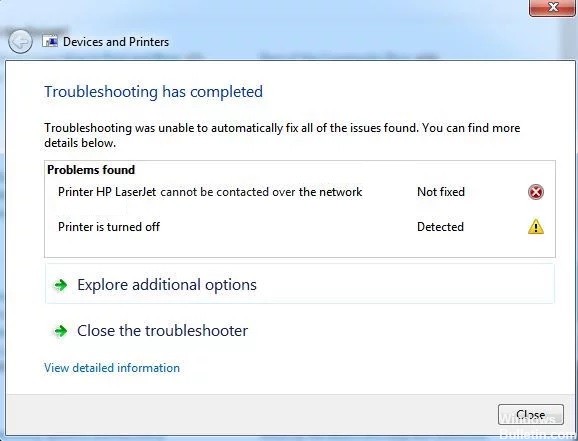
Czasami nie można drukować z urządzenia dodanego jako drukarka sieciowa. Po uruchomieniu narzędzia do rozwiązywania problemów z drukarką w systemie Windows narzędzie do rozwiązywania problemów nie może rozwiązać problemu i wyświetla komunikat o błędzie: Nie można podłączyć drukarki do sieci.
Co powoduje „Nie można komunikować się z drukarką przez sieć”?

Adres IP drukarki jest dynamiczny: Nie zawsze jest to problem, ale niektóre drukarki zachowują się źle, jeśli ich adres IP nie jest statyczny, więc pamiętaj, aby go zmienić.
Kluczowe usługi są wyłączone: Funkcjonowanie drukarki zależy od kilku usług, zwłaszcza jeśli jest to drukarka sieciowa. Upewnij się, że wszystkie wymagane usługi są włączone.
Jak wyeliminować komunikat o błędzie „Nie można komunikować się z drukarką przez sieć”?
Aktualizacja z kwietnia 2024 r.:
Za pomocą tego narzędzia możesz teraz zapobiegać problemom z komputerem, na przykład chroniąc przed utratą plików i złośliwym oprogramowaniem. Dodatkowo jest to świetny sposób na optymalizację komputera pod kątem maksymalnej wydajności. Program z łatwością naprawia typowe błędy, które mogą wystąpić w systemach Windows - nie ma potrzeby wielogodzinnego rozwiązywania problemów, gdy masz idealne rozwiązanie na wyciągnięcie ręki:
- Krok 1: Pobierz narzędzie do naprawy i optymalizacji komputera (Windows 10, 8, 7, XP, Vista - Microsoft Gold Certified).
- Krok 2: kliknij „Rozpocznij skanowanie”, Aby znaleźć problemy z rejestrem Windows, które mogą powodować problemy z komputerem.
- Krok 3: kliknij „Naprawić wszystko”, Aby rozwiązać wszystkie problemy.

Włącz niektóre usługi
- Naciśnij Windows + R, aby otworzyć okno dialogowe Uruchom.
- Wpisz services.MSC i kliknij OK, aby bezpośrednio otworzyć narzędzie Usługi.
- Znajdź na liście „Menedżer automatycznego łączenia dostępu zdalnego, Routing i dostęp zdalny, Usługa bezpiecznego protokołu tunelowania, Menedżer połączeń dostępu zdalnego”.
- Kliknij prawym przyciskiem myszy każdą z tych usług i wybierz Właściwości.
- W komunikacie o stanie usługi sprawdź, czy usługa jest uruchomiona.
- Kliknij przycisk Zawieś, aby tymczasowo go zatrzymać. Pomiń ten krok, jeśli usługa jest już zatrzymana.
- Następnie ustaw Typ uruchomienia na Automatyczny, kliknij przycisk Start, aby ponownie uruchomić usługę, i kliknij OK, aby zapisać zmiany.
- Powtórz tę procedurę dla wszystkich powyższych usług.
Usuń drukarkę i dodaj ją ponownie
- Przejdź do menu Start, znajdź Panel sterowania i otwórz go.
- Przy otwartym Panelu sterowania wybierz Widok według kategorii i przejdź do Sprzęt i dźwięk.
- Kliknij Wyświetl urządzenia i drukarki, aby go otworzyć.
- Kliknij prawym przyciskiem myszy drukarkę, którą chcesz usunąć z sekcji Drukarki.
- Wybierz Usuń urządzenie z listy i kliknij Tak w oknie dialogowym Usuń urządzenie.
- Przewiń w górę i kliknij opcję Dodaj drukarkę nad sekcją Urządzenia.
- Kliknij drukarkę, którą chcesz dodać, a następnie kliknij Dalej.
- Postępuj zgodnie z instrukcjami wyświetlanymi na ekranie, aby zakończyć proces instalacji.
Porada eksperta: To narzędzie naprawcze skanuje repozytoria i zastępuje uszkodzone lub brakujące pliki, jeśli żadna z tych metod nie zadziałała. Działa dobrze w większości przypadków, gdy problem jest spowodowany uszkodzeniem systemu. To narzędzie zoptymalizuje również Twój system, aby zmaksymalizować wydajność. Można go pobrać przez Kliknięcie tutaj
Często Zadawane Pytania
Jak wyeliminować komunikat „Nie można komunikować się z drukarką przez sieć”?
- Upewnij się, że niektóre usługi są włączone.
- Usuń drukarkę i dodaj ją ponownie.
- Ustaw statyczny adres IP drukarki.
Dlaczego moja drukarka sieciowa nie łączy się z komputerem?
Wiele problemów z połączeniem z komputerem jest spowodowanych przez coś tak prostego, jak luźny kabel. Upewnij się, że wszystkie kable łączące komputer z drukarką są obecne i prawidłowo podłączone na obu końcach. Jeśli drukarka się nie włącza, problemem może być również kabel zasilający.
Jak sprawić, by komputer rozpoznał drukarkę?
- Podłącz drukarkę do komputera kablem USB i włącz ją.
- Otwórz aplikację Ustawienia w menu Start.
- Kliknij Urządzenia.
- Kliknij Dodaj drukarkę lub skaner.
- Jeśli system Windows rozpozna twoją drukarkę, kliknij nazwę drukarki.
- Postępuj zgodnie z instrukcjami wyświetlanymi na ekranie, aby zakończyć instalację.


