Zaktualizowany 2024 kwietnia: Przestań otrzymywać komunikaty o błędach i spowolnij swój system dzięki naszemu narzędziu do optymalizacji. Pobierz teraz na pod tym linkiem
- Pobierz i zainstaluj narzędzie do naprawy tutaj.
- Pozwól mu przeskanować twój komputer.
- Narzędzie będzie wtedy napraw swój komputer.
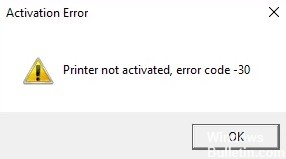
Obecnie widzisz komunikat o błędzie „Drukarka nie została aktywowana, kod błędu -30”. Być może dołączasz ważny plik do wiadomości e-mail lub chcesz zapisać plik PDF w Adobe lub innym programie. Ale nie możesz tego zrobić i zamiast tego pojawia się komunikat o błędzie.
Co powoduje kod błędu -30 „Drukarka nie jest włączona”?

Najczęstsze przyczyny komunikatu „Drukarka niewłączona, kod błędu -30” w systemie Windows 10 to brak uprawnień do drukowania plików na koncie użytkownika, niezainstalowana drukarka domyślna oraz przestarzałe lub uszkodzone sterowniki.
Ten komunikat o błędzie może również pojawić się podczas próby drukowania na drukarce PDF, ale w takim przypadku kod błędu prawdopodobnie będzie miał postać „Drukarka nie jest włączona, kod błędu -30 PDF lub 20 PDF”.
Jak rozwiązać problem z kodem błędu -30 dla drukarek, które nie są włączone?
Aktualizacja z kwietnia 2024 r.:
Za pomocą tego narzędzia możesz teraz zapobiegać problemom z komputerem, na przykład chroniąc przed utratą plików i złośliwym oprogramowaniem. Dodatkowo jest to świetny sposób na optymalizację komputera pod kątem maksymalnej wydajności. Program z łatwością naprawia typowe błędy, które mogą wystąpić w systemach Windows - nie ma potrzeby wielogodzinnego rozwiązywania problemów, gdy masz idealne rozwiązanie na wyciągnięcie ręki:
- Krok 1: Pobierz narzędzie do naprawy i optymalizacji komputera (Windows 10, 8, 7, XP, Vista - Microsoft Gold Certified).
- Krok 2: kliknij „Rozpocznij skanowanie”, Aby znaleźć problemy z rejestrem Windows, które mogą powodować problemy z komputerem.
- Krok 3: kliknij „Naprawić wszystko”, Aby rozwiązać wszystkie problemy.

Zainstaluj najnowsze aktualizacje
- Naciśnij klawisze Windows + I, aby otworzyć aplikację Ustawienia.
- Przejdź do sekcji Aktualizacja i zabezpieczenia.
- Kliknij przycisk Sprawdź aktualizacje.
Uruchom narzędzie do rozwiązywania problemów z drukarką
- Naciśnij kombinację klawiszy Windows + I, aby otworzyć aplikację Ustawienia.
- Przejdź do sekcji Aktualizacja i zabezpieczenia.
- W lewym okienku wybierz opcję Rozwiązywanie problemów.
- Wybierz Drukarka, a następnie kliknij Przeprowadź rozwiązywanie problemów.
- Postępuj zgodnie z instrukcjami wyświetlanymi na ekranie, aby zakończyć rozwiązywanie problemów.
Upewnij się, że Twoja drukarka jest ustawiona jako drukarka domyślna
- Naciśnij klawisze Windows + I, aby otworzyć aplikację Ustawienia.
- Przejdź do urządzeń.
- Wybierz Drukarki i skanery.
- Wybierz swoją drukarkę i kliknij Zarządzaj.
- Kliknij przycisk Ustaw jako standard.
Korzystanie z funkcji Drukuj do PDF
- Otwórz dokument, który chcesz wydrukować do pliku PDF.
- Znajdź i otwórz okno dialogowe Drukuj do aplikacji (może się różnić w zależności od aplikacji).
- Zwykle przejdź do Plik i wybierz Drukuj.
- Wybierz Microsoft Print to PDF w obszarze Select Printer.
- Kliknij Drukuj lub OK.
Porada eksperta: To narzędzie naprawcze skanuje repozytoria i zastępuje uszkodzone lub brakujące pliki, jeśli żadna z tych metod nie zadziałała. Działa dobrze w większości przypadków, gdy problem jest spowodowany uszkodzeniem systemu. To narzędzie zoptymalizuje również Twój system, aby zmaksymalizować wydajność. Można go pobrać przez Kliknięcie tutaj
Często Zadawane Pytania
Jak naprawić kod błędu -30, „Drukarka nie jest włączona”?
- Upewnij się, że sterowniki drukarki są aktualne.
- Wybierz drukarkę ręcznie.
- Użyj funkcji Drukuj do PDF.
- Zainstaluj ponownie sterowniki drukarki i zmień rejestrację.
- Odinstaluj oprogramowanie drukarki.
- Zmień uprawnienia zabezpieczeń aplikacji.
- Zainstaluj najnowsze aktualizacje.
Jak sprawdzić, czy sterownik drukarki został zaktualizowany?
- Naciśnij klawisz Windows, znajdź Menedżera urządzeń i otwórz go.
- Wybierz podłączoną drukarkę z listy dostępnych urządzeń.
- Kliknij urządzenie prawym przyciskiem myszy i wybierz Aktualizuj sterownik lub Aktualizuj oprogramowanie sterownika.
- Kliknij Automatycznie sprawdź aktualizacje oprogramowania sterownika.
Jak usunąć kod błędu drukarki?
- Najpierw anuluj wszystkie zadania drukowania w kolejce.
- Wyłącz drukarkę i uruchom ją ponownie.
- Sprawdź papier w drukarce.


