Zaktualizowany 2024 kwietnia: Przestań otrzymywać komunikaty o błędach i spowolnij swój system dzięki naszemu narzędziu do optymalizacji. Pobierz teraz na pod tym linkiem
- Pobierz i zainstaluj narzędzie do naprawy tutaj.
- Pozwól mu przeskanować twój komputer.
- Narzędzie będzie wtedy napraw swój komputer.
Czasami wyszukiwarka Windows może nie działać poprawnie w systemie Windows 10. Jednak większość użytkowników rzadko to zauważa, ponieważ wydaje nam się, że jeśli wyszukiwarka Windows nie może znaleźć szukanego elementu, ręcznie zaczynamy szukać tego elementu. Doświadczeni użytkownicy mogą jednak chcieć naprawić ten problem, jeśli go zauważą. Ten artykuł uzasadnia problem, który opisuje podobny problem.
W takim przypadku następujący komunikat pojawia się u góry okna wyszukiwania podczas wyszukiwania za pomocą usługi Windows Search:
Indeksowanie wyszukiwania zostało wyłączone
Co powoduje błąd „indeksowanie wyszukiwania zostało wyłączone”
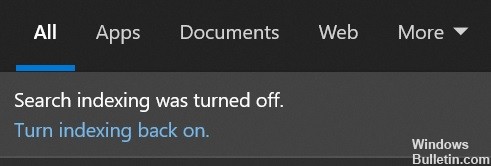
Istnieje kilka rzeczy, które mogą spowodować wyświetlenie komunikatu o błędzie „indeksowanie wyszukiwania zostało wyłączone”.
- Jedną z możliwości jest to, że usługa indeksowania nie jest uruchomiona. Może się tak zdarzyć, jeśli usługa jest wyłączona na liście usług lub jeśli pliki indeksu są uszkodzone.
- Inną możliwością jest to, że coś jest nie tak z usługą Windows Search. Może to być spowodowane wieloma czynnikami, w tym nieprawidłowym ustawieniem rejestru lub uszkodzonym filtrem wyszukiwania.
Jeśli widzisz ten komunikat o błędzie, spróbuj rozwiązać problem, aby móc przywrócić i uruchomić indeksowanie wyszukiwania.
Jak rozwiązać problem „indeksowanie wyszukiwania zostało wyłączone”
Uruchom narzędzie do rozwiązywania problemów z wyszukiwaniem i indeksowaniem
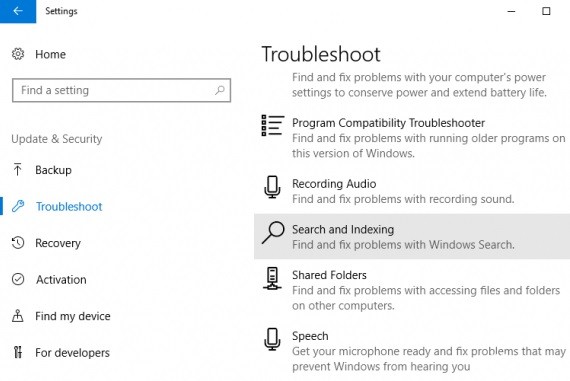
Wykonaj poniższe czynności, aby uruchomić narzędzie do rozwiązywania problemów z wyszukiwaniem i indeksowaniem w systemie Windows 10:
- Otwórz Panel sterowania.
- Kliknij Rozwiązywanie problemów.
- Kliknij Wyświetl wszystko po lewej stronie okna.
- Kliknij Wyszukiwanie i indeksowanie.
- Kliknij Dalej na pierwszym ekranie, który się pojawi.
- Poczekaj, aż narzędzie do rozwiązywania problemów przeskanuje komputer w poszukiwaniu problemów, a następnie kliknij przycisk Dalej.
- Upewnij się, że opcja Zastosuj naprawy automatycznie jest zaznaczona, a następnie ponownie kliknij przycisk Dalej.
- Jeśli zostaną znalezione jakiekolwiek problemy, postępuj zgodnie z instrukcjami wyświetlanymi na ekranie, aby je naprawić.
- Po zakończeniu kliknij Zamknij w wyświetlonym oknie.
Uruchom skanowanie SFC

Kontroler plików systemowych to przydatne narzędzie, którego można używać do skanowania i naprawy uszkodzonych plików na komputerze z systemem Windows 10.
- Aby użyć skanowania SFC, otwórz wiersz polecenia jako administrator.
- W wierszu polecenia wpisz „sfc / scannow” i naciśnij Enter.
- Skanowanie zajmie trochę czasu, a na ekranie może pojawić się pewna aktywność na ekranie.
- Po zakończeniu skanowania zobaczysz komunikat wskazujący, czy znaleziono jakiekolwiek problemy.
- Jeśli nie zostaną znalezione żadne problemy, możesz mieć pewność, że Twój system jest zdrowy.
- Jeśli jednak zostaną znalezione problemy, musisz podjąć dodatkowe kroki, aby je naprawić.
- Aby uzyskać więcej informacji na temat korzystania ze skanowania SFC, zapoznaj się z dokumentacją pomocy systemu Windows.
Aktualizacja z kwietnia 2024 r.:
Za pomocą tego narzędzia możesz teraz zapobiegać problemom z komputerem, na przykład chroniąc przed utratą plików i złośliwym oprogramowaniem. Dodatkowo jest to świetny sposób na optymalizację komputera pod kątem maksymalnej wydajności. Program z łatwością naprawia typowe błędy, które mogą wystąpić w systemach Windows - nie ma potrzeby wielogodzinnego rozwiązywania problemów, gdy masz idealne rozwiązanie na wyciągnięcie ręki:
- Krok 1: Pobierz narzędzie do naprawy i optymalizacji komputera (Windows 10, 8, 7, XP, Vista - Microsoft Gold Certified).
- Krok 2: kliknij „Rozpocznij skanowanie”, Aby znaleźć problemy z rejestrem Windows, które mogą powodować problemy z komputerem.
- Krok 3: kliknij „Naprawić wszystko”, Aby rozwiązać wszystkie problemy.
Uruchom narzędzie DISM
Narzędzie DISM to potężne narzędzie, którego można użyć do naprawy lub aktualizacji systemu Windows 10.
- Otwórz wiersz polecenia jako administrator. Możesz to zrobić, wyszukując "Wiersz polecenia" w menu Start, a następnie klikając prawym przyciskiem myszy wynik i wybierając "Uruchom jako administrator".
- Wpisz DISM.exe /Online /Cleanup-image /Restorehealth i naciśnij Enter. To przeskanuje twój system w poszukiwaniu błędów i spróbuje je naprawić.
- Poczekaj na zakończenie procesu. Może to zająć od kilku minut do kilku godzin, w zależności od wagi błędów.
- Po zakończeniu procesu wpisz Exit i naciśnij Enter, aby zamknąć okno wiersza polecenia.
- Uruchom ponownie komputer i sprawdź, czy problem został rozwiązany. Jeśli nie, możesz spróbować ponownie uruchomić narzędzie DISM za pomocą przełącznika /ScanHealth zamiast /Restorehealth. Spowoduje to dokładniejsze skanowanie systemu, ale zajmie to również więcej czasu.
Wykonaj przywracanie systemu
- Otwórz Start i wpisz „Przywracanie systemu”. Kliknij pierwszy wynik, który się pojawi.
- W wyskakującym oknie przywracania systemu kliknij przycisk „Utwórz punkt przywracania” po prawej stronie.
- Nadaj swojemu punktowi przywracania nazwę i kliknij „Utwórz”. Poczekaj na zakończenie procesu.
- Po utworzeniu punktu przywracania kliknij przycisk „Przywracanie systemu”.
- Wybierz punkt przywracania i kliknij „Dalej”. Potwierdź swój wybór, klikając „Zakończ”.
- Twój komputer uruchomi się ponownie i rozpocznie proces przywracania. Po zakończeniu powinno być możliwe korzystanie z systemu Windows 10 bez żadnych problemów.
Uruchom „Zresetuj ten komputer”
Zresetuj ten komputer to funkcja systemu Windows 10, która umożliwia przywrócenie komputera do ustawień domyślnych. Jeśli masz problemy z komputerem, uruchomienie Zresetuj ten komputer może pomóc w ich rozwiązaniu. Oto jak to zrobić:
- Naciśnij klawisz Windows + I, aby otworzyć aplikację Ustawienia, a następnie kliknij Aktualizacja i zabezpieczenia.
- Kliknij Odzyskiwanie w menu po lewej stronie, a następnie w obszarze Zresetuj ten komputer kliknij Rozpocznij.
- Będziesz mieć dwie opcje: zachowaj moje pliki lub usuń wszystko. Wybierz żądaną opcję, a następnie postępuj zgodnie z instrukcjami wyświetlanymi na ekranie.
- Po zakończeniu „Zresetuj ten komputer” komputer uruchomi się ponownie i powróci do ustawień domyślnych.
Porada eksperta: To narzędzie naprawcze skanuje repozytoria i zastępuje uszkodzone lub brakujące pliki, jeśli żadna z tych metod nie zadziałała. Działa dobrze w większości przypadków, gdy problem jest spowodowany uszkodzeniem systemu. To narzędzie zoptymalizuje również Twój system, aby zmaksymalizować wydajność. Można go pobrać przez Kliknięcie tutaj
Często Zadawane Pytania
Jak naprawić wyłączenie indeksowania wyszukiwania?
- Naciśnij klawisz Windows + R na klawiaturze.
- Wpisz services.msc i naciśnij klawisz Enter.
- Wyszukaj usługę indeksowania.
- Kliknij usługę prawym przyciskiem myszy i wybierz Uruchom ponownie.
Jak ponownie włączyć indeksowanie?
Jeśli indeksowanie wyszukiwania systemu Windows jest wyłączone, możesz wykonać powyższe kroki w odwrotnej kolejności, aby je ponownie włączyć. Otwórz konsolę Usługi, znajdź usługę Windows Search i kliknij ją dwukrotnie. W oknie Właściwości wyszukiwania systemu Windows wybierz opcję Automatycznie (opóźniony start) z menu rozwijanego Typ uruchomienia i kliknij przycisk Zastosuj.
Co robi wyszukiwanie indeksujące?
Indeksowanie to proces sprawdzania plików, wiadomości e-mail i innej zawartości na komputerze oraz katalogowania zawartych w nich informacji, takich jak zawarte w nich słowa i metadane. Wyszukiwanie komputerowe korzysta z indeksu terminów po zindeksowaniu, aby szybciej znaleźć wyniki.
Jak naprawić indeksowanie?
W oknie dialogowym Zindeksowane miejsca, w obszarze Edytuj wybrane miejsca, zaznacz pole wyboru miejsca, które chcesz edytować i kliknij przycisk OK. W oknie dialogowym Opcje zaawansowane na karcie Ustawienia indeksowania w obszarze Rozwiązywanie problemów kliknij opcję Utwórz nowy.


