Zaktualizowano maj 2024: Przestań otrzymywać komunikaty o błędach i spowolnij swój system dzięki naszemu narzędziu do optymalizacji. Pobierz teraz na pod tym linkiem
- Pobierz i zainstaluj narzędzie do naprawy tutaj.
- Pozwól mu przeskanować twój komputer.
- Narzędzie będzie wtedy napraw swój komputer.
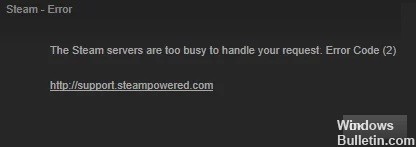
Jeśli chodzi o aplikacje/klientów dystrybucji gier, niewielu może konkurować ze Steam. Całkowicie uprościł proces pobierania i kupowania gier oraz dodatkowej zawartości DLC. Godne pochwały są również funkcje społecznościowe, takie jak możliwość tworzenia i interakcji z grupami znajomych.
Nie jest jednak godne pochwały, gdy klient zwróci uwagę na jakiekolwiek błędy. Znaczna liczba użytkowników najwyraźniej spotkała się z Kod błędu Steam 2. Odpowiedni komunikat o błędzie to „Serwery są przeciążone”. Mając to na uwadze, ten przewodnik pomoże ci. Dzisiaj wymienimy wszystkie możliwe przyczyny tego błędu i, co ważniejsze, kroki, które należy podjąć, aby naprawić ten kod błędu Steam 2.
Co powoduje kod błędu Steam 2?

- Problem z integralnością gry
- Destrukcyjne oprogramowanie antywirusowe innej firmy
- Problem z serwerem Steam
- Nieodpowiedni serwer pobierania
- Uszkodzone pliki podczas instalacji Steam
- Nie zainstalowano aktualizacji infrastruktury systemu Windows
- Ograniczone udostępnianie biblioteki rodziny Steam
- Brakująca grupa użytkowników na karcie Uprawnienia w obszarze Ogólne
Jak naprawić kod błędu Steam 2?
Aktualizacja z 2024 maja:
Za pomocą tego narzędzia możesz teraz zapobiegać problemom z komputerem, na przykład chroniąc przed utratą plików i złośliwym oprogramowaniem. Dodatkowo jest to świetny sposób na optymalizację komputera pod kątem maksymalnej wydajności. Program z łatwością naprawia typowe błędy, które mogą wystąpić w systemach Windows - nie ma potrzeby wielogodzinnego rozwiązywania problemów, gdy masz idealne rozwiązanie na wyciągnięcie ręki:
- Krok 1: Pobierz narzędzie do naprawy i optymalizacji komputera (Windows 10, 8, 7, XP, Vista - Microsoft Gold Certified).
- Krok 2: kliknij „Rozpocznij skanowanie”, Aby znaleźć problemy z rejestrem Windows, które mogą powodować problemy z komputerem.
- Krok 3: kliknij „Naprawić wszystko”, Aby rozwiązać wszystkie problemy.

Sprawdź swoje pliki Steam
- Najpierw otwórz aplikację Steam i przejdź do „Biblioteki”, a następnie „Dom”.
- Następnie znajdź grę, z którą masz problem, i kliknij program prawym przyciskiem myszy.
- Wybierz Właściwości i przejdź do sekcji Pliki lokalne.
- Na koniec kliknij Sprawdź integralność pliku gry, aby rozpocząć proces.
Dodaj użytkowników do właściwości Steam
- Zacznij od wyszukania katalogu Steam na swoim komputerze. Aby to zrobić, otwórz Eksplorator plików i przejdź do katalogu pokazanego poniżej.
C: \ Program Files (x86) \ Steam - Znajdź aplikację Steam i kliknij plik prawym przyciskiem myszy.
- Wybierz Właściwości, które znajdziesz na dole menu kontekstowego.
- Przejdź do zakładki Zabezpieczenia i poszukaj wpisu Użytkownik w obszarze Grupa lub Nazwa użytkownika.
- Jeśli nie możesz znaleźć wpisu, kliknij Edytuj.
- Na koniec znajdź „Użytkownika” i wybierz „Dodaj”.
Wyłączanie udostępniania rodziny
- Najpierw otwórz aplikację Steam i kliknij Steam. Przycisk ten znajdziesz w lewym górnym rogu ekranu.
- Następnie przesuń mysz w dół i wybierz Ustawienia, a następnie kliknij kartę Rodzina.
- Na koniec wyłącz funkcję „Zezwól na udostępnianie biblioteki” na tym komputerze.
Zmień serwer pobierania
- Jeśli aplikacja Steam jest już otwarta, kliknij przycisk Steam w lewym górnym rogu ekranu.
- Następnie przesuń mysz w dół i kliknij Ustawienia.
- Następnie przejdź do zakładki Pobrane i zmień region pobierania na inną lokalizację, która również jest blisko Ciebie.
- Kliknij OK, aby zapisać zmiany.
Porada eksperta: To narzędzie naprawcze skanuje repozytoria i zastępuje uszkodzone lub brakujące pliki, jeśli żadna z tych metod nie zadziałała. Działa dobrze w większości przypadków, gdy problem jest spowodowany uszkodzeniem systemu. To narzędzie zoptymalizuje również Twój system, aby zmaksymalizować wydajność. Można go pobrać przez Kliknięcie tutaj
Często Zadawane Pytania
Jak naprawić kody błędów Steam?
- Sprawdź, czy serwer Steam jest niedostępny.
- Uruchom ponownie lub zresetuj router.
- Wyczyść pamięć podręczną przeglądarki Steam.
- Spróbuj ponownie zainstalować Steam.
- Wyłącz zaporę lub dodaj Steam do białej listy.
- Użyj VPN, jeśli masz ograniczoną sieć.
Jak naprawić błąd Steam 2?
- Sprawdź aktualny stan usług Steam.
- Ustaw prawidłowy region pobierania.
- Kliknij ikonę programu antywirusowego na pasku zadań i wybierz Wyłącz.
- Zainstaluj ponownie klienta Steam.
Jak mogę naprawić fakt, że serwery Steam są zbyt obciążone?
- Spróbuj się zalogować i wylogować.
- Uruchom ponownie Steam.
- Zrestartuj grę kilka razy.
- Upewnij się, że jesteś zalogowany na koncie administratora.
- Wyłącz program antywirusowy i zaporę.
- Zaktualizuj system Windows.
Dlaczego otrzymuję błąd Steam?
Błąd usługi Steam to komunikat o błędzie, który pojawia się podczas pierwszego ładowania Steam. Jeśli Steam nie ma odpowiednich uprawnień do uruchomienia, klient Steam zwraca komunikat o błędzie usługi Steam. Bez tego procesu Steam nie może instalować nowych gier ani modyfikować plików w chronionych folderach.


