Zaktualizowany 2024 kwietnia: Przestań otrzymywać komunikaty o błędach i spowolnij swój system dzięki naszemu narzędziu do optymalizacji. Pobierz teraz na pod tym linkiem
- Pobierz i zainstaluj narzędzie do naprawy tutaj.
- Pozwól mu przeskanować twój komputer.
- Narzędzie będzie wtedy napraw swój komputer.
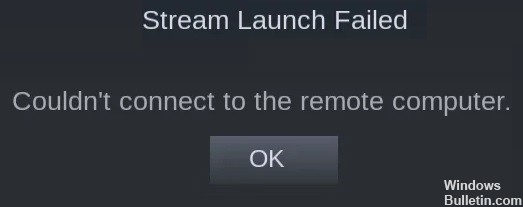
Funkcja Remote Play może przestać działać z wielu powodów, ale najważniejsze z nich to korzystanie z przestarzałej wersji klienta Steam i wersji beta klienta Steam. Ponadto nieprawidłowe ustawienia sieciowe, takie jak ustawienia IP, w tym IPv6, mogą uniemożliwić działanie tej funkcji.
Powolne połączenie internetowe może być również powodem, dla którego Steam In-Home Streaming nie może połączyć się ze zdalnym komputerem. Ten problem z grą zdalną może również wystąpić, jeśli masz wiele połączeń sieciowych.
Jeśli Steam Remote Play Together nie może się połączyć, pojawi się komunikat o błędzie „Nie udało się połączyć ze zdalnym komputerem“. Czasami gra działa dla gospodarza, ale nie dla gości. W niektórych przypadkach host wyświetla czarny ekran.
Co powoduje awarię Steam Remote Play?

- Używasz wersji beta.
- Klient Steam jest nieaktualny.
- Twoje połączenie sieciowe jest wolne lub wolne.
- Używasz starszej wersji systemu Windows.
- Twoje oprogramowanie antywirusowe blokuje zdalną grę Steam.
Jak naprawić sytuację, gdy Steam Remote Play nie działa?
Aktualizacja z kwietnia 2024 r.:
Za pomocą tego narzędzia możesz teraz zapobiegać problemom z komputerem, na przykład chroniąc przed utratą plików i złośliwym oprogramowaniem. Dodatkowo jest to świetny sposób na optymalizację komputera pod kątem maksymalnej wydajności. Program z łatwością naprawia typowe błędy, które mogą wystąpić w systemach Windows - nie ma potrzeby wielogodzinnego rozwiązywania problemów, gdy masz idealne rozwiązanie na wyciągnięcie ręki:
- Krok 1: Pobierz narzędzie do naprawy i optymalizacji komputera (Windows 10, 8, 7, XP, Vista - Microsoft Gold Certified).
- Krok 2: kliknij „Rozpocznij skanowanie”, Aby znaleźć problemy z rejestrem Windows, które mogą powodować problemy z komputerem.
- Krok 3: kliknij „Naprawić wszystko”, Aby rozwiązać wszystkie problemy.
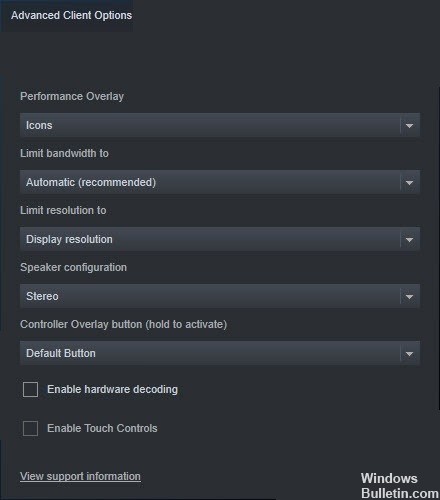
Wyłącz dekodowanie sprzętowe
- Otwórz klienta Steam. Kliknij Steam i wybierz Ustawienia.
- Wybierz opcję Gra zdalna po lewej stronie okna.
- Następnie kliknij DODATKOWE OPCJE KLIENTA.
- Odznacz opcję Włącz dekodowanie sprzętowe i kliknij OK.
- Teraz spróbuj ponownie podłączyć urządzenie i sprawdź, czy problem nadal występuje.
Wyłącz IPv6
- Kliknij prawym przyciskiem myszy ikonę sieci lub Wi-Fi w prawym dolnym rogu ekranu.
- Następnie wybierz Otwórz ustawienia sieci i Internetu.
- W obszarze Zmień ustawienia sieci kliknij Zmień ustawienia mapy.
- Kliknij prawym przyciskiem myszy aktywną kartę sieciową, Ethernet lub Wi-Fi.
- Następnie wybierz Właściwości.
- Przewiń w dół okno Właściwości, aż zobaczysz Protokół internetowy w wersji 6 (TCP/IPv6).
- Odznacz Protokół internetowy w wersji 6 (TCP/IPv6) i kliknij OK, aby zapisać zmiany.
- Teraz uruchom ponownie komputer, aby ustawienia zaczęły obowiązywać.
Korzystanie ze statycznego adresu IP
- Naciśnij klawisz z logo Windows na klawiaturze, jednocześnie naciskając klawisz R, aby otworzyć okno Uruchom.
- Wpisz ncpa.CPL i naciśnij klawisz Enter.
- Kliknij prawym przyciskiem myszy aktywną kartę sieciową, Ethernet lub Wi-Fi.
- Następnie wybierz Właściwości.
- W oknie Właściwości karty wybierz Protokół internetowy w wersji 4 (TCP/IPv4) i kliknij Właściwości.
- Wybierz opcję Użyj następującego adresu IP.
- Następnie wprowadź adres IP, maskę podsieci i bramę domyślną, które są zgodne z konfiguracją sieci.
Porada eksperta: To narzędzie naprawcze skanuje repozytoria i zastępuje uszkodzone lub brakujące pliki, jeśli żadna z tych metod nie zadziałała. Działa dobrze w większości przypadków, gdy problem jest spowodowany uszkodzeniem systemu. To narzędzie zoptymalizuje również Twój system, aby zmaksymalizować wydajność. Można go pobrać przez Kliknięcie tutaj
Często Zadawane Pytania
Dlaczego moja zdalna gra Steam nie działa?
Steam Remote Play może nie działać, ponieważ klient Steam jest nieaktualny lub używasz wersji beta. Ponadto różne ustawienia sieciowe, takie jak IP, IPV6 lub wiele połączeń sieciowych, mogą powodować problemy ze Steam Remote Play. Ten problem występuje zwłaszcza po aktualizacji systemu operacyjnego lub klienta Steam.
Jak sprawić, by gra zdalna działała na Steamie?
- Połącz się ze Steam. na komputerze do gier.
- Połącz się ze Steam. na innym komputerze lub laptopie.
- Pilot. przesyłając strumieniowo grę ze swojej biblioteki Steam.
Dlaczego nie mogę połączyć się z grą zdalną?
Upewnij się, że jesteś zalogowany do aplikacji Xbox przy użyciu tego samego konta, którego użyłeś do włączenia gry zdalnej na konsoli. Włącz konsolę Xbox, z którą chcesz się połączyć, sprawdź aktualizacje, a następnie spróbuj ponownie. Upewnij się, że gra zdalna jest włączona na konsoli.


