Zaktualizowany 2024 kwietnia: Przestań otrzymywać komunikaty o błędach i spowolnij swój system dzięki naszemu narzędziu do optymalizacji. Pobierz teraz na pod tym linkiem
- Pobierz i zainstaluj narzędzie do naprawy tutaj.
- Pozwól mu przeskanować twój komputer.
- Narzędzie będzie wtedy napraw swój komputer.
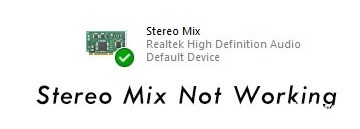
Stereo Mix to nazwa strumienia wyjściowego (wirtualnego urządzenia audio) po połączeniu wszystkich kanałów. Oznacza to, że gdy używasz tego urządzenia jako urządzenia nagrywającego, wszystko, co dzieje się na twoim komputerze, jest przez niego kierowane. W aplikacji do nagrywania, takiej jak Audacity, możesz wybrać Stereo Mix jako źródło zamiast mikrofonu.
Stereo Mix to funkcja systemu Windows 10, która umożliwia nagrywanie dźwięku przy użyciu innego programu jako źródła. Jeśli Stereo Mix w systemie Windows 10 nie działa, nie wyświetla się lub nie nagrywa dźwięku ze źródła, oto jak rozwiązać problem.
Jakie są przyczyny nieprawidłowego działania Stereo Mixa?

- Dostęp do mikrofonu jest zablokowany: Jeśli dostęp do mikrofonu jest zablokowany na Twoim komputerze, Stereo Mix nie będzie działał prawidłowo.
- Nieprawidłowo skonfigurowane ustawienia: Jeśli niektóre ustawienia sterownika dźwięku, systemu Windows lub innego oprogramowania są nieprawidłowo skonfigurowane, funkcja Stereo Mix może czasami nie działać.
- Domyślne urządzenie nagrywające: Problem Stereo Mix może nie działać, ponieważ funkcja Stereo Mix nie jest ustawiona jako domyślne urządzenie nagrywające.
Jak rozwiązać problem miksowania stereo?
Aktualizacja z kwietnia 2024 r.:
Za pomocą tego narzędzia możesz teraz zapobiegać problemom z komputerem, na przykład chroniąc przed utratą plików i złośliwym oprogramowaniem. Dodatkowo jest to świetny sposób na optymalizację komputera pod kątem maksymalnej wydajności. Program z łatwością naprawia typowe błędy, które mogą wystąpić w systemach Windows - nie ma potrzeby wielogodzinnego rozwiązywania problemów, gdy masz idealne rozwiązanie na wyciągnięcie ręki:
- Krok 1: Pobierz narzędzie do naprawy i optymalizacji komputera (Windows 10, 8, 7, XP, Vista - Microsoft Gold Certified).
- Krok 2: kliknij „Rozpocznij skanowanie”, Aby znaleźć problemy z rejestrem Windows, które mogą powodować problemy z komputerem.
- Krok 3: kliknij „Naprawić wszystko”, Aby rozwiązać wszystkie problemy.

Wyłącz opcję Słuchaj na tym urządzeniu
- Otwórz Ustawienia dźwięku i wybierz kartę Nagraj.
- Kliknij prawym przyciskiem myszy mikrofon i wybierz Właściwości.
- Przejdź do zakładki Słuchanie i odznacz opcję Słuchaj na tym urządzeniu.
- Kliknij Zastosuj, a następnie OK, aby potwierdzić.
Zaktualizuj sterownik audio
- Wpisz devmgmt.MSC w oknie Uruchom i naciśnij klawisz Enter, aby otworzyć Zarządzanie urządzeniami.
- Kliknij dwukrotnie kontrolery audio, wideo i gier, aby je rozwinąć.
- Kliknij prawym przyciskiem myszy sterownik karty dźwiękowej i wybierz Aktualizuj sterownik.
- Pojawi się wyskakujące okienko z pytaniem „Jak chcesz sprawdzić oprogramowanie sterownika?” Wybierz opcję Automatycznie sprawdzaj aktualizacje oprogramowania sterownika i poczekaj chwilę.
- Po zakończeniu procesu zamknij okno Driver Update.
Włącz i ustaw domyślny miks stereo
- Naciśnij Win + R, aby otworzyć okno Uruchom, a następnie wpisz mmsys.CPL i naciśnij OK, aby otworzyć ustawienia dźwięku.
- Kliknij kartę Nagraj. Jeśli nie ma opcji Stereo Mix, musisz kliknąć prawym przyciskiem myszy w pustym obszarze okna i zaznaczyć pola Show Disabled Devices i Show Unconnected Devices.
- Kliknij prawym przyciskiem myszy Stereo Mix i wybierz Włącz.
- Kliknij ponownie prawym przyciskiem myszy i wybierz Ustaw jako urządzenie domyślne. Następnie kliknij Zastosuj i OK.
Zmiana ustawień głośności głośnika/słuchawek
- Otwórz Ustawienia dźwięku i wybierz kartę Odtwarzanie.
- Kliknij prawym przyciskiem myszy domyślne urządzenie odtwarzające, Głośniki, i wybierz Właściwości.
- Kliknij kartę Poziomy i wycisz dźwięk i mikrofon.
- Teraz kliknij Zastosuj i wybierz OK.
Porada eksperta: To narzędzie naprawcze skanuje repozytoria i zastępuje uszkodzone lub brakujące pliki, jeśli żadna z tych metod nie zadziałała. Działa dobrze w większości przypadków, gdy problem jest spowodowany uszkodzeniem systemu. To narzędzie zoptymalizuje również Twój system, aby zmaksymalizować wydajność. Można go pobrać przez Kliknięcie tutaj
Często Zadawane Pytania
Jak sprawić, by miks stereo działał?
- Aktywuj miks stereo i ustaw go na domyślny.
- Wyłącz mikrofon.
- Dostosuj głośność mikrofonu/dźwięku.
- Nie używaj urządzenia audio HDMI.
- Odznacz Słuchaj na tym urządzeniu.
- Zaawansowane ustawienia Realtek Audio.
- Zaktualizuj/zainstaluj sterownik audio.
Jak naprawić mikrofon miksera stereo?
Przejdź do domyślnego urządzenia odtwarzającego i kliknij je prawym przyciskiem myszy. Wybierz Właściwości. Kliknij kartę Poziomy i wycisz mikrofon i dźwięk. Spróbuj dostosować dźwięk i sprawdź, czy to rozwiąże problem.
Jak sprawić, by Stereo Mix działał w systemie Windows 10?
Przejdź do ikony dźwięku na pasku zadań, kliknij ją prawym przyciskiem myszy i przejdź do „Urządzenia nagrywające”, aby otworzyć odpowiedni panel ustawień. W tym panelu kliknij prawym przyciskiem myszy pusty obszar i upewnij się, że zaznaczone są opcje „Pokaż odłączone urządzenia” i „Pokaż niepodłączone urządzenia”. Powinna pojawić się opcja „Miks stereo”.
Jak przywrócić miks stereo?
Przejdź do zakładki „Nagrywanie” u góry, kliknij prawym przyciskiem myszy puste miejsce i wybierz z menu „Pokaż odłączone urządzenia”. Opcja Stereomix pojawia się teraz w sekcji Record Devices. Aby ją włączyć, kliknij opcję prawym przyciskiem myszy i wybierz „Włącz” z menu podręcznego.


