Zaktualizowany 2024 kwietnia: Przestań otrzymywać komunikaty o błędach i spowolnij swój system dzięki naszemu narzędziu do optymalizacji. Pobierz teraz na pod tym linkiem
- Pobierz i zainstaluj narzędzie do naprawy tutaj.
- Pozwól mu przeskanować twój komputer.
- Narzędzie będzie wtedy napraw swój komputer.

Usługa lub grupa zależności, której nie udało się uruchomić jest bardzo częstym błędem, który użytkownicy systemu Windows napotkali od czasu systemu Windows 7. Nadal pojawia się również w systemie Windows 10. Jaki jest błąd „Nie można uruchomić usługi lub grupy zależności” w systemie Windows 10? Gdy użytkownik nie może połączyć się z Internetem, ten błąd pojawia się w Centrum sieci i udostępniania. Wpływa na wszystkie typy połączeń, zarówno bezprzewodowe, jak i Ethernet.
Co powoduje wyświetlenie komunikatu „Nie udało się uruchomić usługi lub grupy zależności”?

Plik systemu Windows wydaje się być mylony z wirusem, który go uszkadza i powoduje konflikt z usługą Windows Network Location Awareness. Główną funkcją tej usługi jest zbieranie i przechowywanie informacji o konfiguracji sieci oraz powiadamianie okna o zmianie tych informacji.
Dlatego jeśli ta usługa jest uszkodzona, wszelkie programy lub usługi od niej zależne również ulegną awarii. Nie można uruchomić usługi Lista sieci, ponieważ wyraźnie zależy ona od usługi rozpoznawania lokalizacji sieci, która jest już wyłączona z powodu uszkodzonej konfiguracji.
Jak wyeliminować komunikat o błędzie „Nie udało się uruchomić usługi zależnej lub grupy”?
Aktualizacja z kwietnia 2024 r.:
Za pomocą tego narzędzia możesz teraz zapobiegać problemom z komputerem, na przykład chroniąc przed utratą plików i złośliwym oprogramowaniem. Dodatkowo jest to świetny sposób na optymalizację komputera pod kątem maksymalnej wydajności. Program z łatwością naprawia typowe błędy, które mogą wystąpić w systemach Windows - nie ma potrzeby wielogodzinnego rozwiązywania problemów, gdy masz idealne rozwiązanie na wyciągnięcie ręki:
- Krok 1: Pobierz narzędzie do naprawy i optymalizacji komputera (Windows 10, 8, 7, XP, Vista - Microsoft Gold Certified).
- Krok 2: kliknij „Rozpocznij skanowanie”, Aby znaleźć problemy z rejestrem Windows, które mogą powodować problemy z komputerem.
- Krok 3: kliknij „Naprawić wszystko”, Aby rozwiązać wszystkie problemy.
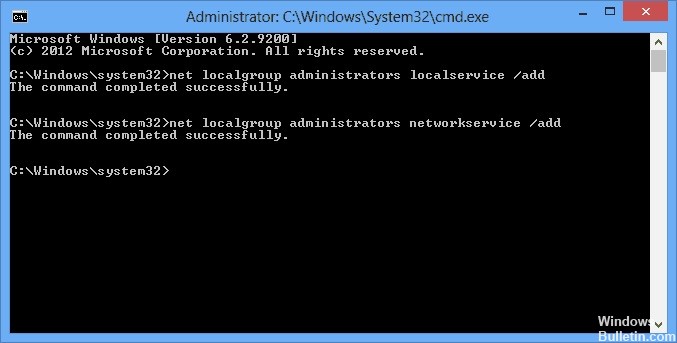
Dodaj usługę lokalną i usługę sieciową do grupy Administratorzy
- Otwórz wiersz polecenia, klikając ikonę Start systemu Windows i wpisując cmd w pasku wyszukiwania.
- Na wyświetlonej liście rozwijanej kliknij prawym przyciskiem myszy cmd.exe, a następnie wybierz Uruchom jako administrator.
- Pojawi się wiersz polecenia. Wpisz net localgroup administrators localservice /add i naciśnij Enter.
- Wpisz net localgroup administrators networkservice /add i ponownie naciśnij Enter. Powinieneś to wziąć.
- Wpisz exit, aby zamknąć monit.
- Uruchom ponownie komputer i spróbuj ponownie połączyć się z Internetem. Powinieneś być teraz gotowy do rozpoczęcia.
Użyj normalnego procesu uruchamiania, aby załadować wszystkie usługi i sterowniki
- Kliknij ikonę Start systemu Windows, wpisz MSConfig i naciśnij Enter, aby wyświetlić folder konfiguracji systemu.
- W wyświetlonym oknie wybierz Normalny rozruch i kliknij OK.
- Po ponownym uruchomieniu komputera sprawdź, czy błąd nadal występuje.
Włącz automatyczne uruchamianie wszystkich usług związanych z siecią.
- Kliknij ikonę Start systemu Windows, wpisz services.MSC i naciśnij Enter.
- Znajdź każdą z powyższych usług, kliknij je prawym przyciskiem myszy i wybierz Właściwości.
- W folderze właściwości znajdź typ uruchamiania i zmień go na Automatyczny. Zwykle ta opcja jest ustawiona na Ręcznie.
- Kliknij OK i przejdź do następnej usługi.
Ważne jest, aby Typ uruchomienia był ustawiony na Automatyczny, a nie Ręczny. W tym drugim przypadku usługi zostaną wykonane po uruchomieniu komputera. W przypadku pierwszej opcji będziesz musiał je aktywować za każdym razem, gdy masz problemy z połączeniem, co jest bardzo żmudne.
Porada eksperta: To narzędzie naprawcze skanuje repozytoria i zastępuje uszkodzone lub brakujące pliki, jeśli żadna z tych metod nie zadziałała. Działa dobrze w większości przypadków, gdy problem jest spowodowany uszkodzeniem systemu. To narzędzie zoptymalizuje również Twój system, aby zmaksymalizować wydajność. Można go pobrać przez Kliknięcie tutaj
Często Zadawane Pytania
Jak naprawić komunikat „Nie udało się uruchomić usługi lub grupy zależności”?
- Aktywuj zaporę systemu Windows poprzez Uruchom.
- Tymczasowo wyłącz program antywirusowy.
- Uruchom skanowanie pod kątem złośliwego oprogramowania.
- Odwiedź Centrum Windows Update.
- Rozwiń swoją grupę Administratorzy.
- Zresetuj ustawienia karty sieciowej.
Jak aktywować usługę zależności?
- Kliknij ikonę Start systemu Windows, wpisz services.MSC i naciśnij Enter.
- Znajdź każdą z powyższych usług, kliknij ją prawym przyciskiem myszy i wybierz Właściwości.
- Kliknij OK i przejdź do następnej usługi.
Jak przywrócić diagnostykę sieci Windows?
- Kliknij prawym przyciskiem myszy Łączność.
- Kliknij klawisz Windows.
- Kliknij prawym przyciskiem myszy ikonę Łączność na pasku zadań pulpitu.
- Wybierz Rozwiązywanie problemów.
- Kliknij prawym przyciskiem myszy ikonę sieci bezprzewodowej Windows na pasku zadań komputera.
- Wybierz Napraw.


