Zaktualizowany 2024 kwietnia: Przestań otrzymywać komunikaty o błędach i spowolnij swój system dzięki naszemu narzędziu do optymalizacji. Pobierz teraz na pod tym linkiem
- Pobierz i zainstaluj narzędzie do naprawy tutaj.
- Pozwól mu przeskanować twój komputer.
- Narzędzie będzie wtedy napraw swój komputer.
Komunikat „Ostatnie urządzenie USB uszkodzone” zwykle pojawia się na komputerze z systemem Windows po włożeniu urządzenia USB. Po tym, jak system Windows spowodował taki błąd na twoim komputerze, nie możesz już uzyskać dostępu do swoich plików. Błędowi towarzyszą różne komunikaty w różnych okolicznościach: „Ostatnie urządzenie USB podłączone do tego komputera jest wadliwe i nie jest rozpoznawane przez system Windows”. Jeśli pojawi się ten błąd, nie panikuj. Z pewnością nie jesteś sam!
Kilku użytkowników systemu Windows i, co zaskakujące, nowi właściciele komputerów PC, szczegółowo opisali, że napotykają ten problem podczas próby podłączenia zewnętrznego portu USB. Dobrą wiadomością jest jednak to, że możesz rozwiązać ten problem i przywrócić działanie urządzenia USB, którego dotyczy problem. Sprawdź nasz przewodnik, aby znaleźć najlepsze odpowiedzi na błąd „Nie rozpoznano urządzenia USB, ostatnie urządzenie USB podłączone do tego komputera nie działało”.
Jaka jest przyczyna błędu „Ostatnie urządzenie USB nie działa”?
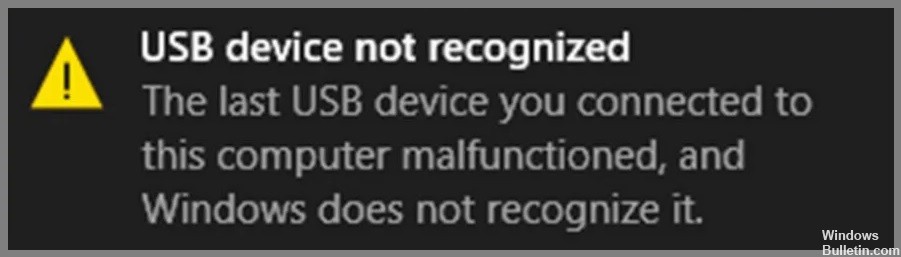
Zanim przejdziesz do rozwiązania problemu, istnieje kilka możliwych przyczyn tego błędu, o których powinieneś najpierw wiedzieć. Może to być jeden z następujących powodów:
Wadliwe porty: Jedną z najczęstszych przyczyn tego błędu jest uszkodzenie samego portu USB lub nieprawidłowe działanie. Jeśli ten błąd pojawia się po próbie podłączenia urządzenia USB do określonego portu, prawdopodobnie przyczyną jest ten port. Możesz sprawdzić, czy w tym porcie działają inne urządzenia USB. Jeśli tak, problem dotyczy urządzenia USB. Jeśli nie, to najprawdopodobniej sam port jest uszkodzony i powinieneś go sprawdzić przez profesjonalistę.
Błąd kontrolera: Inną możliwą przyczyną tego błędu jest problem z kontrolerem. Kontroler to układ, który steruje portami USB w twoim komputerze. Jeśli nie działa prawidłowo, może powodować problemy z urządzeniami USB. Możesz spróbować zaktualizować sterownik kontrolera, aby sprawdzić, czy to rozwiąże problem.
Przestarzałe kontrolery: Podobnie jak w przypadku każdego innego sterownika na komputerze, sterownik kontrolera może stać się nieaktualny. Może to powodować problemy z urządzeniami USB. Powinieneś zaktualizować sterownik kontrolera, aby sprawdzić, czy to rozwiąże problem.
Wadliwe lub brakujące porty: Jest to kolejna możliwa przyczyna błędu „Urządzenie USB nie powiodło się”. Brak jednego lub dwóch portów USB może powodować problemy z urządzeniami USB. Możesz spróbować zaktualizować sterownik kontrolera, aby sprawdzić, czy to rozwiąże problem.
Chociaż ten błąd może być spowodowany różnymi okolicznościami, istnieje kilka typowych rozwiązań, które można wypróbować przed wezwaniem technika. Przedstawione tutaj rozwiązania są bezpłatne i działają w większości przypadków, więc poświęć trochę czasu na zbadanie każdego rozwiązania. Jest przynajmniej jeden, który ci pomoże.
Jak rozwiązać problem „Ostatnie urządzenie USB już nie działa”
Zainstaluj ponownie sterownik urządzenia USB

Windows 10 oferuje kilka sposobów na ponowną instalację sterownika urządzenia USB.
- Najprostszym sposobem jest skorzystanie z Menedżera urządzeń. Aby to zrobić, otwórz Menedżera urządzeń, kliknij prawym przyciskiem myszy urządzenie USB i wybierz „Aktualizuj sterownik”.
- Jeśli to nie zadziała, możesz spróbować odinstalować, a następnie ponownie zainstalować sterownik. Aby to zrobić, otwórz Menedżera urządzeń, kliknij prawym przyciskiem myszy urządzenie USB i wybierz „Odinstaluj”.
- Po odinstalowaniu sterownika uruchom ponownie komputer, a system Windows automatycznie ponownie zainstaluje sterownik.
- Możesz także spróbować pobrać i zainstalować najnowszy sterownik ze strony producenta.
Jeśli nadal masz problemy, możesz spróbować użyć innego portu USB lub podłączyć urządzenie USB do innego komputera.
Odłącz urządzenie USB i podłącz je ponownie
Aktualizacja z kwietnia 2024 r.:
Za pomocą tego narzędzia możesz teraz zapobiegać problemom z komputerem, na przykład chroniąc przed utratą plików i złośliwym oprogramowaniem. Dodatkowo jest to świetny sposób na optymalizację komputera pod kątem maksymalnej wydajności. Program z łatwością naprawia typowe błędy, które mogą wystąpić w systemach Windows - nie ma potrzeby wielogodzinnego rozwiązywania problemów, gdy masz idealne rozwiązanie na wyciągnięcie ręki:
- Krok 1: Pobierz narzędzie do naprawy i optymalizacji komputera (Windows 10, 8, 7, XP, Vista - Microsoft Gold Certified).
- Krok 2: kliknij „Rozpocznij skanowanie”, Aby znaleźć problemy z rejestrem Windows, które mogą powodować problemy z komputerem.
- Krok 3: kliknij „Naprawić wszystko”, Aby rozwiązać wszystkie problemy.
Jeśli jesteś jak większość ludzi, prawdopodobnie używasz dysku USB na co dzień. Ale czy wiesz, jak prawidłowo odłączyć i ponownie podłączyć dysk USB w systemie Windows 10? Oto krótki przewodnik, który Ci pomoże:
- Aby odłączyć dysk USB, otwórz Eksplorator plików i kliknij ikonę „Bezpieczne usuwanie sprzętu” na lewym pasku bocznym.
- Następnie wybierz dysk USB, który chcesz odłączyć, i kliknij "Zatrzymaj".
- Na koniec odłącz dysk USB od komputera.
Aby ponownie podłączyć dysk USB, po prostu podłącz go z powrotem do komputera i poczekaj, aż system Windows go automatycznie wykryje. Wykonując te proste czynności, możesz upewnić się, że dysk USB jest prawidłowo odłączony i ponownie podłączony w systemie Windows 10.
Zaktualizuj sterowniki urządzeń USB
Windows 10 automatycznie pobiera i instaluje aktualizacje dla Twoich urządzeń, w tym sterowniki. Możesz jednak również ręcznie zaktualizować sterowniki.
- Aby to zrobić, otwórz Menedżera urządzeń i znajdź urządzenie, które chcesz zaktualizować.
- Kliknij urządzenie prawym przyciskiem myszy i wybierz „Aktualizuj sterownik”.
- Będziesz wtedy mieć możliwość automatycznego wyszukiwania lub przeglądania komputera w poszukiwaniu oprogramowania sterownika.
- Jeśli zdecydujesz się przeglądać komputer, musisz wskazać systemowi Windows folder, w którym znajduje się sterownik.
- Po zaktualizowaniu sterownika uruchom ponownie komputer, aby zmiany zaczęły obowiązywać.
Wyłącz komputer
- Wyłącz komputer. Można to zrobić, klikając przycisk Start, a następnie wybierając opcję Zasilanie i klikając Zamknij.
- Po wyłączeniu komputera odłącz go od gniazdka elektrycznego i odczekaj 30 sekund.
- Podłącz komputer z powrotem do gniazdka elektrycznego i naciśnij przycisk zasilania, aby go włączyć.
- Po włączeniu komputera sprawdź, czy napotkany problem został rozwiązany. Jeśli nie, powtórz kroki 1-3.
Odłącz selektywne wyjście USB
Jednym ze sposobów zwiększenia wydajności komputera jest wyłączenie selektywnego wstrzymania USB. Ta funkcja umożliwia przechodzenie komputera w stan niskiego zużycia energii, gdy nie jest używany, ale czasami może powodować problemy z urządzeniami podłączonymi do portów USB. Jeśli masz problemy z urządzeniem USB, oto jak wyłączyć wstrzymanie selektywne USB w systemie Windows 10:
- Otwórz Panel sterowania i przejdź do Ustawienia energii.
- Rozwiń sekcję „Ustawienia USB” i kliknij „Ustawienie selektywnego wstrzymania USB”.
- Wybierz „Wyłączone” z menu rozwijanego i kliknij „Zapisz zmiany”.
- Może być konieczne ponowne uruchomienie komputera, aby zmiany zaczęły obowiązywać, ale gdy to zrobisz, urządzenia USB powinny działać bardziej niezawodnie.
Postępuj zgodnie z procedurą rozwiązywania problemów ze sprzętem i urządzeniem
Jeśli masz problemy z komputerem, uruchomienie narzędzia do rozwiązywania problemów ze sprzętem i urządzeniami w systemie Windows 10 może pomóc w rozwiązaniu problemu. Oto przewodnik krok po kroku, jak to zrobić:
- Otwórz Panel sterowania. Możesz to zrobić, naciskając klawisz Windows + X, a następnie wybierając Panel sterowania z menu, które się pojawi.
- Wybierz Rozwiązywanie problemów.
- W sekcji Sprzęt i dźwięk wybierz Sprzęt i urządzenia.
- Kliknij Dalej, aby uruchomić narzędzie do rozwiązywania problemów.
- Narzędzie do rozwiązywania problemów przeskanuje teraz komputer w poszukiwaniu problemów ze sprzętem lub urządzeniem i spróbuje je naprawić automatycznie.
- Jeśli jest w stanie rozwiązać problem, powinieneś być gotowy do pracy w mgnieniu oka.
Porada eksperta: To narzędzie naprawcze skanuje repozytoria i zastępuje uszkodzone lub brakujące pliki, jeśli żadna z tych metod nie zadziałała. Działa dobrze w większości przypadków, gdy problem jest spowodowany uszkodzeniem systemu. To narzędzie zoptymalizuje również Twój system, aby zmaksymalizować wydajność. Można go pobrać przez Kliknięcie tutaj
Często Zadawane Pytania
Jak naprawić „awarię ostatniego urządzenia USB”?
- Podłącz ponownie dysk flash USB.
- Spróbuj użyć innego portu USB.
- Wyłącz ustawienia USB w celu selektywnego wyłączania.
- Postępuj zgodnie z procedurą rozwiązywania problemów ze sprzętem.
- Odłącz zasilacz sieciowy.
- Odinstaluj i ponownie zainstaluj sterowniki urządzeń USB.
- Zaktualizuj urządzenia USB.
Co to znaczy, że urządzenie USB uległo awarii?
Oznacza to, że system Windows nie rozpoznaje, co jest podłączone do portu USB. Niestety, może mieć wiele przyczyn i dlatego jest trudna do zdiagnozowania. Nie jest to jednak problem powodowany przez system Windows. Możliwe, że podłączone urządzenie USB działa nieprawidłowo.
Jak naprawić wadliwy port USB?
- Zrestartuj swój komputer.
- Sprawdź port USB pod kątem zanieczyszczenia.
- Sprawdź, czy nie ma luźnych lub uszkodzonych połączeń wewnętrznych.
- Wypróbuj inny port USB.
- Przełącz się na inny kabel USB.
- Podłącz urządzenie do innego komputera.
- Spróbuj podłączyć inne urządzenie USB.
- Sprawdź Menedżera urządzeń (Windows).


