Zaktualizowany 2024 kwietnia: Przestań otrzymywać komunikaty o błędach i spowolnij swój system dzięki naszemu narzędziu do optymalizacji. Pobierz teraz na pod tym linkiem
- Pobierz i zainstaluj narzędzie do naprawy tutaj.
- Pozwól mu przeskanować twój komputer.
- Narzędzie będzie wtedy napraw swój komputer.
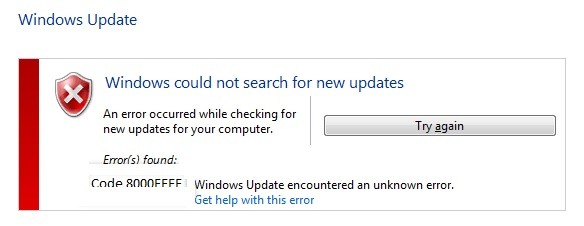
Kod błędu 8000FFF pojawia się podczas próby uzyskania dostępu do aktualizacji z witryn Microsoft Update lub Windows Update. Ten błąd może zostać wyświetlony podczas uruchamiania instalacji z Panelu sterowania.
Jeśli chcesz naprawić ten błąd, ten artykuł Ci w tym pomoże. Zobaczmy, jak można naprawić kod błędu 8000FFF w systemie operacyjnym Windows.
Co powoduje błąd Windows Update 8000FFF?
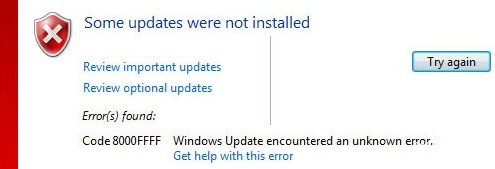
W większości przypadków ten konkretny problem jest spowodowany błędem, który Microsoft naprawił już w systemie Windows 7. Aby to wykorzystać, po prostu uruchom Windows Update Narzędzie do rozwiązywania problemów i zastosuj zalecaną poprawkę.
Inną częstą przyczyną, która może powodować ten problem, jest błąd Windows Update, który faktycznie zakłóca możliwość instalowania nowych aktualizacji przez WU. Innym dowodem na to jest to, że kilka różnych oczekujących aktualizacji kończy się niepowodzeniem z tym samym kodem błędu 8000FFF.
Inną możliwą przyczyną kodu błędu 8000FFF jest uszkodzony plik systemowy. Możliwe, że niezgodność plików może mieć wpływ na krytyczny proces aktualizacji systemu Windows.
Jak rozwiązać błąd Windows Update 8000FFF
Aktualizacja z kwietnia 2024 r.:
Za pomocą tego narzędzia możesz teraz zapobiegać problemom z komputerem, na przykład chroniąc przed utratą plików i złośliwym oprogramowaniem. Dodatkowo jest to świetny sposób na optymalizację komputera pod kątem maksymalnej wydajności. Program z łatwością naprawia typowe błędy, które mogą wystąpić w systemach Windows - nie ma potrzeby wielogodzinnego rozwiązywania problemów, gdy masz idealne rozwiązanie na wyciągnięcie ręki:
- Krok 1: Pobierz narzędzie do naprawy i optymalizacji komputera (Windows 10, 8, 7, XP, Vista - Microsoft Gold Certified).
- Krok 2: kliknij „Rozpocznij skanowanie”, Aby znaleźć problemy z rejestrem Windows, które mogą powodować problemy z komputerem.
- Krok 3: kliknij „Naprawić wszystko”, Aby rozwiązać wszystkie problemy.

Wykonaj skanowanie SFC i DISM
- Naciśnij klawisze Windows + R, aby otworzyć okno dialogowe Uruchom.
- Wpisz cmd, a następnie naciśnij Crl + Shift + Enter, aby otworzyć wiersz polecenia z uprawnieniami administratora.
- Jeśli pojawi się monit, kliknij Tak, aby przyznać uprawnienia administracyjne.
- Wprowadź następujące polecenia i naciśnij klawisz Enter za każdym razem, aby rozpocząć analizę i odzyskiwanie w ramach usługi Deployment Image Servicing and Management (DISM):
Dism.exe / online / cleanup-image / restorehealth
Discm.exe /online /cleanup-image /scanhealth - Po zakończeniu skanowania i naprawy DISM zamknij okno Advanced CMD i uruchom ponownie komputer.
- Wykonaj kroki 1 i 2, aby ponownie otworzyć zaawansowany wiersz poleceń.
- Wprowadź następujące polecenie, aby rozpocząć skanowanie Kontrolera plików systemowych (SFC):
sfc / scannow. - Uruchom ponownie komputer po zakończeniu skanowania.
Rozpocznij rozwiązywanie problemów z Windows Update
Naciśnij klawisze Windows + R, aby otworzyć okno dialogowe Uruchom.
- Wpisz control i naciśnij Enter, aby otworzyć panel sterowania.
- Wpisz narzędzie do rozwiązywania problemów w pasku wyszukiwania, kliknij kartę Rozwiązywanie problemów, aby rozwinąć listę wbudowanych narzędzi do rozwiązywania problemów.
- Na stronie Rozwiązywanie problemów z komputerem kliknij System i zabezpieczenia.
- Kliknij Windows Update w kategorii Windows.
- Kliknij przycisk Zaawansowane.
- Zaznacz pole wyboru Zastosuj automatycznie podczas naprawiania. Następnie kliknij Dalej, aby kontynuować.
- Poczekaj na zakończenie pierwszego skanowania, a następnie kliknij Zastosuj tę poprawkę.
- Po zakończeniu procesu uruchom ponownie komputer.
Ręcznie iinstalowanie aktualizacji KB3212646 i KB3177467
- Pobierz aktualizację KB3212646 z Wykazu usługi Microsoft Update.
- Znajdź odpowiedni sterownik, architekturę procesora i wersję systemu Windows, którego używasz.
- Kliknij odpowiedni przycisk pobierania, aby rozpocząć pobieranie.
- Przejdź do lokalizacji, w której pobrano aktualizację KB3212646, kliknij prawym przyciskiem myszy plik .inf i wybierz opcję Zainstaluj z menu podręcznego.
- Postępuj zgodnie z instrukcjami wyświetlanymi na ekranie, aby zakończyć instalację.
- Po zakończeniu instalacji uruchom ponownie komputer.
- Pobierz aktualizację KB3177467 z wykazu usługi Microsoft Update i wykonaj kroki 4-6.
Porada eksperta: To narzędzie naprawcze skanuje repozytoria i zastępuje uszkodzone lub brakujące pliki, jeśli żadna z tych metod nie zadziałała. Działa dobrze w większości przypadków, gdy problem jest spowodowany uszkodzeniem systemu. To narzędzie zoptymalizuje również Twój system, aby zmaksymalizować wydajność. Można go pobrać przez Kliknięcie tutaj
Często Zadawane Pytania
Jak naprawić błąd 0x8000ffff?
- Upewnij się, że Twój komputer nie jest zainfekowany złośliwym oprogramowaniem.
- Zoptymalizuj swoich kierowców.
- Ustaw prawidłową datę i godzinę.
- Uruchom w trybie awaryjnym z siecią.
- Wyczyść pamięć podręczną Sklepu Windows.
- Ponownie skonfiguruj/zainstaluj Sklep Windows.
- Przywróć pliki systemowe.
Jak naprawić błąd aktualizacji systemu Windows 10?
- Upewnij się, że masz wystarczająco dużo pamięci w urządzeniu.
- Uruchom aktualizację systemu Windows wiele razy.
- Sprawdź sterowniki innych firm i pobierz aktualizacje.
- Wyłącz wszelki dodatkowy sprzęt.
- Sprawdź błędy w Menedżerze urządzeń.
- Odinstaluj programy zabezpieczające innych firm.
- Napraw błędy dysku twardego.
- Wykonaj czysty restart systemu Windows.
Jak naprawić błędy aktualizacji systemu Windows?
Jeśli podczas pobierania i instalowania aktualizacji systemu Windows zostanie wyświetlony kod błędu, narzędzie do rozwiązywania problemów z aktualizacją może pomóc w rozwiązaniu problemu. Wybierz Start -> Ustawienia -> Aktualizacja i zabezpieczenia -> Rozwiązywanie problemów -> Inne rozwiązywanie problemów. Następnie w menu Start wybierz Windows Update -> Uruchom narzędzie do rozwiązywania problemów.
Dlaczego nie mogę zainstalować systemu Windows 10?
Plik może mieć nieprawidłowe rozszerzenie i powinieneś spróbować go zmienić, aby rozwiązać problem. Menedżer uruchamiania może być przyczyną problemu, więc spróbuj go zresetować. Być może przyczyną problemu jest usługa lub program. Spróbuj uruchomić komputer w trybie czystego rozruchu i rozpocznij instalację.


