Zaktualizowany 2024 kwietnia: Przestań otrzymywać komunikaty o błędach i spowolnij swój system dzięki naszemu narzędziu do optymalizacji. Pobierz teraz na pod tym linkiem
- Pobierz i zainstaluj narzędzie do naprawy tutaj.
- Pozwól mu przeskanować twój komputer.
- Narzędzie będzie wtedy napraw swój komputer.
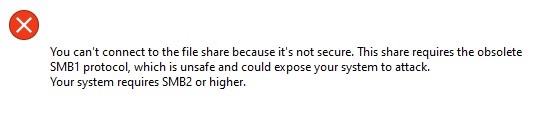
Otrzymujesz komunikat „Nie można połączyć się z udostępnianiem plików. Ten udział wymaga przestarzałego protokołu SMB1” podczas próby uzyskania dostępu do zdalnego udziału plików? Jeśli tak, problem polega na tym, że serwer zdalny, z którym próbujesz się połączyć, używa przestarzałego protokołu SMB1 dla udziału (Windows 10 domyślnie używa protokołu SMB2 lub nowszego).
Jednak protokół SMB1 jest zawarty w opcjonalnych funkcjach systemu Windows dla użytkowników takich jak Ty, którzy w razie potrzeby mogą go włączyć. Postępuj zgodnie z tymi wskazówkami, a połączenie ze zdalnym serwerem udostępniania plików powinno być możliwe bez żadnych problemów.
Co powoduje wyświetlenie komunikatu „Ten zasób wymaga przestarzałego protokołu SMB1”?

Powodem jest to, że protokół SMBv1 jest nieaktualny. Firma Microsoft zdecydowanie zaleca, aby konsumenci korzystali z protokołu SMB2 lub wyższego.
W Windows 10 Fall Creators Update i nowszych wersjach protokół sieciowy Server Message Block w wersji 1 (SMBv1) nie jest już domyślnie instalowany. Od 2007 r. zostanie zastąpiony protokołami SMBv2 i nowszymi.
Dlatego podczas uzyskiwania dostępu do udziału z komputera z systemem Windows 10 wystąpił błąd. Ponadto, jeśli zainstalujesz system Windows 10 Enterprise 1903, nie zawiera on już klienta SMBv1, ale nadal można ponownie zainstalować SMBv1 we wszystkich wersjach systemu Windows 10.
Jak wyeliminować komunikat „Ten zasób wymaga starszego protokołu SMB1”?
Aktualizacja z kwietnia 2024 r.:
Za pomocą tego narzędzia możesz teraz zapobiegać problemom z komputerem, na przykład chroniąc przed utratą plików i złośliwym oprogramowaniem. Dodatkowo jest to świetny sposób na optymalizację komputera pod kątem maksymalnej wydajności. Program z łatwością naprawia typowe błędy, które mogą wystąpić w systemach Windows - nie ma potrzeby wielogodzinnego rozwiązywania problemów, gdy masz idealne rozwiązanie na wyciągnięcie ręki:
- Krok 1: Pobierz narzędzie do naprawy i optymalizacji komputera (Windows 10, 8, 7, XP, Vista - Microsoft Gold Certified).
- Krok 2: kliknij „Rozpocznij skanowanie”, Aby znaleźć problemy z rejestrem Windows, które mogą powodować problemy z komputerem.
- Krok 3: kliknij „Naprawić wszystko”, Aby rozwiązać wszystkie problemy.

Zaktualizuj system operacyjny
- Ręcznie zaktualizuj system hosta/klienta systemu Windows (lub systemu operacyjnego) i sprawdź, czy problem z bezpiecznym połączeniem został rozwiązany.
- Jeśli nie, zaktualizuj oprogramowanie routera i sprawdź, czy problem z udostępnianiem plików został rozwiązany.
Włącz protokoły SMBv1 i SMBv2
- Kliknij Windows, wpisz: Panel sterowania, a następnie wybierz Panel sterowania.
- Następnie kliknij Programy i otwórz Włącz lub wyłącz funkcje systemu Windows.
- Następnie wyłącz obsługę udostępniania plików SMB 1.0/CIFS oraz opcje SMB Direct na serwerze/komputerze hosta.
- Jeśli ta opcja nie jest dostępna, włącz funkcje SMBv1 na komputerze klienckim.
- Teraz zastosuj zmiany i sprawdź, czy problem z bezpiecznym połączeniem został rozwiązany.
Porada eksperta: To narzędzie naprawcze skanuje repozytoria i zastępuje uszkodzone lub brakujące pliki, jeśli żadna z tych metod nie zadziałała. Działa dobrze w większości przypadków, gdy problem jest spowodowany uszkodzeniem systemu. To narzędzie zoptymalizuje również Twój system, aby zmaksymalizować wydajność. Można go pobrać przez Kliknięcie tutaj
Często Zadawane Pytania
Jak naprawić przestarzały protokół SMB1?
- Otwórz panel sterowania na swoim komputerze. Kliknij Programy.
- Kliknij łącze Włącz lub wyłącz funkcje systemu Windows.
- Rozwiń opcję Obsługa udostępniania plików SMB 1.0/CIFS. Zaznacz pole wyboru Klient SMB 1.0/CIFS.
- Kliknij przycisk OK.
- Teraz uruchom ponownie komputer.
Jak naprawić protokół SMB w systemie Windows 10?
W obszarze Start Panel sterowania wybierz opcję Włącz lub wyłącz funkcje systemu Windows, aby otworzyć pole Funkcje systemu Windows. W polu Funkcje systemu Windows przewiń w dół, odznacz opcję obsługi udostępniania plików SMB 1.0/CIFS i wybierz OK. Gdy system Windows zaakceptuje zmiany, wybierz opcję Uruchom ponownie teraz na stronie potwierdzenia.
Co się stanie, jeśli wyłączę SMBv1?
Jeśli wyłączysz SMBv1 bez dokładnego testowania ruchu SMBv1 w swoim środowisku, może to prowadzić do niepożądanych konsekwencji, w tym całkowitego zawieszenia wszystkich usług sieciowych, odmowy dostępu do wszystkich zasobów i błędów zdalnego uwierzytelniania (takich jak LDAP).


