Zaktualizowany 2024 kwietnia: Przestań otrzymywać komunikaty o błędach i spowolnij swój system dzięki naszemu narzędziu do optymalizacji. Pobierz teraz na pod tym linkiem
- Pobierz i zainstaluj narzędzie do naprawy tutaj.
- Pozwól mu przeskanować twój komputer.
- Narzędzie będzie wtedy napraw swój komputer.
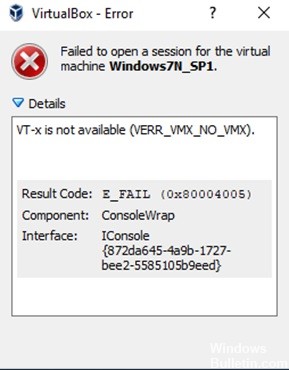
Ten samouczek zawiera instrukcje naprawy następującego błędu w VirtualBox: „Nie udało się otworzyć sesji dla maszyny wirtualnej . VT-x jest niedostępny (VERR_VMX_NO_VMX).
Błąd „VT-x niedostępny” VirtualBox występuje na komputerze z systemem Windows 10 Pro z płytą główną Gigabyte Z370 HD3P i procesorem Intel Core i7-8700 obsługującym technologię wirtualizacji Intel® (VT-x). Oprócz komunikatu o błędzie „VT-x niedostępny” w VirtualBox, narzędzie SecurAble zgłasza również, że wirtualizacja sprzętu nie jest dostępna w systemie.
Co powoduje, że vt-x jest niedostępny (verr_vmx_no_vmx)?

Podczas próby otwarcia maszyny wirtualnej za pomocą VirtualBox lub podobnego oprogramowania może pojawić się komunikat o błędzie informujący, że vt x nie jest dostępny (verr_vmx_no_vmx). Ogólnie komunikat o błędzie, że vt-x jest niedostępny, może być spowodowany różnymi przyczynami. W następnej sekcji wymienimy niektóre z nich.
- Vt-x nie jest włączony w ustawieniach BIOS-u.
- Procesor komputera nie obsługuje vt-x.
- Wirtualizacja Hyper-V jest włączona w systemie Windows.
- Magazyn jądra jest włączony.
W następnej sekcji pokażemy, jak naprawić błąd, że vt-x nie jest dostępny.
Jak naprawić błąd niedostępny vt-x (verr_vmx_no_vmx)?
Aktualizacja z kwietnia 2024 r.:
Za pomocą tego narzędzia możesz teraz zapobiegać problemom z komputerem, na przykład chroniąc przed utratą plików i złośliwym oprogramowaniem. Dodatkowo jest to świetny sposób na optymalizację komputera pod kątem maksymalnej wydajności. Program z łatwością naprawia typowe błędy, które mogą wystąpić w systemach Windows - nie ma potrzeby wielogodzinnego rozwiązywania problemów, gdy masz idealne rozwiązanie na wyciągnięcie ręki:
- Krok 1: Pobierz narzędzie do naprawy i optymalizacji komputera (Windows 10, 8, 7, XP, Vista - Microsoft Gold Certified).
- Krok 2: kliknij „Rozpocznij skanowanie”, Aby znaleźć problemy z rejestrem Windows, które mogą powodować problemy z komputerem.
- Krok 3: kliknij „Naprawić wszystko”, Aby rozwiązać wszystkie problemy.
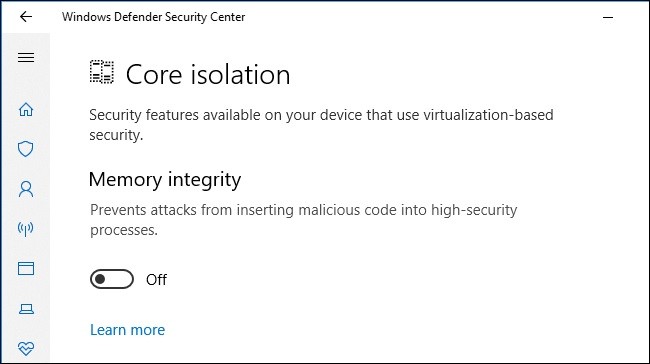
Wyłącz izolację jądra w Windows Defender
- Najpierw otwórz pole wyszukiwania systemu Windows i wpisz Windows Defender.
- Wybierz Windows Defender Security Center z wyników wyszukiwania.
- W oknie Windows Defender Security Center kliknij kartę Bezpieczeństwo urządzenia po lewej stronie okna.
- Następnie wybierz opcję Szczegóły izolacji jądra w obszarze Izolacja jądra.
- Następnie wyłącz przycisk w opcji Integralność pamięci.
- Na koniec uruchom ponownie komputer.
Odinstalowywanie oprogramowania antywirusowego innych firm
- Naciśnij Windows + I, aby otworzyć Ustawienia systemu Windows.
- W aplikacji Ustawienia kliknij "Aplikacje".
- Znajdź swój program antywirusowy na liście zainstalowanych aplikacji i wybierz go.
- Kliknij przycisk Odinstaluj.
- Pojawi się okno, w którym musisz kliknąć Tak, aby potwierdzić swoje działania.
- Po odinstalowaniu programu antywirusowego uruchom ponownie komputer.
Aktywacja VT-X poprzez ustawienia BIOS
- Najpierw naciśnij Windows + I > wybierz Aktualizacja i zabezpieczenia.
- Kliknij kartę Przywróć > kliknij Uruchom ponownie teraz w sekcji Uruchamianie zaawansowane.
- System Windows uruchomi się ponownie i pojawi się środowisko odzyskiwania systemu Windows.
- W wyskakującym oknie kliknij Rozwiązywanie problemów -> Ustawienia zaawansowane.
- Na ekranie Zaawansowane ustawienia systemu Windows kliknij Ustawienia oprogramowania układowego UEFI, aby uzyskać dostęp do systemu BIOS.
- W systemie BIOS przejdź do zakładki Bezpieczeństwo, a następnie Bezpieczeństwo systemu.
- Teraz sprawdź, czy włączona jest wirtualizacja lub technologia VTx/VTd. Jeśli nie, włącz je.
Porada eksperta: To narzędzie naprawcze skanuje repozytoria i zastępuje uszkodzone lub brakujące pliki, jeśli żadna z tych metod nie zadziałała. Działa dobrze w większości przypadków, gdy problem jest spowodowany uszkodzeniem systemu. To narzędzie zoptymalizuje również Twój system, aby zmaksymalizować wydajność. Można go pobrać przez Kliknięcie tutaj
Często Zadawane Pytania
Jak mogę naprawić fakt, że Vt-X nie jest dostępny?
- Wyłącz wirtualizację Hyper-V.
- Włącz zagnieżdżoną wirtualizację w menu konfiguracji Avast.
- Wyłącz izolację jądra programu Windows Defender.
- Włącz VT-X w konfiguracji BIOS.
Jak włączyć VMX w systemie Windows 10?
- Naciśnij klawisz Windows, aby wyświetlić pole wyszukiwania.
- Wpisz „Włącz lub wyłącz funkcje systemu Windows” i kliknij go, aby go otworzyć.
- Przewiń w dół i zaznacz pole obok Hyper-V.
- Kliknij przycisk OK.
- System Windows zainstaluje niezbędne pliki, aby umożliwić wirtualizację.
- Zostaniesz poproszony o ponowne uruchomienie komputera.
Jak włączyć VT-X w BIOS-ie?
Naciśnij klawisz F2 podczas uruchamiania konfiguracji systemu BIOS. Naciśnij klawisz strzałki w prawo, aby przejść do zakładki Zaawansowane, wybierz Technologia wirtualizacji i naciśnij Enter. Wybierz Włączone i naciśnij Enter. Naciśnij F10, wybierz Tak i naciśnij Enter, aby zapisać zmiany i ponownie uruchomić system Windows.


