Zaktualizowany 2024 kwietnia: Przestań otrzymywać komunikaty o błędach i spowolnij swój system dzięki naszemu narzędziu do optymalizacji. Pobierz teraz na pod tym linkiem
- Pobierz i zainstaluj narzędzie do naprawy tutaj.
- Pozwól mu przeskanować twój komputer.
- Narzędzie będzie wtedy napraw swój komputer.
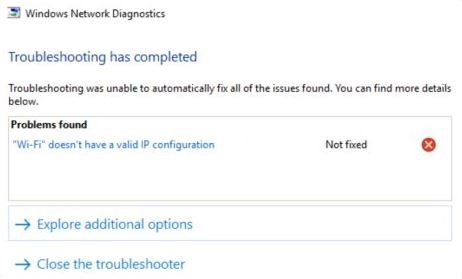
Czy regularnie spotykasz się z „Wi-Fi nie ma prawidłowej konfiguracji IP” komunikat o błędzie podczas diagnozowania nieaktywnego połączenia internetowego w systemie Windows 10? Dzieje się tak, gdy komputer nie może uzyskać działającego adresu IP (protokołu internetowego) przez Wi-Fi. Podobny błąd związany z IP może również wystąpić w sieci Ethernet.
Jeśli ponowne uruchomienie komputera nie rozwiązało problemu (wypróbuj, jeśli jeszcze tego nie zrobiłeś), poniższe wskazówki dotyczące rozwiązywania problemów powinny pomóc w rozwiązaniu problemu.
Co powoduje wyświetlenie komunikatu „Wifi nie ma prawidłowej konfiguracji IP”?

Ten błąd występuje, gdy konfiguracja adresu IP routera nie jest zgodna z adresem IP zgłaszanym przez kartę sieci Wi-Fi. Może to nastąpić po aktualizacji systemu Windows lub po wprowadzeniu zmian w sieci, które nie zostały przekazane do karty sieciowej. Może to być również spowodowane błędami sterowników, nieprawidłowo działającymi routerami lub problemami z DNS.
Jeśli chcesz spróbować samodzielnie rozwiązać problem, postępuj zgodnie z poniższymi instrukcjami.
Jak naprawić komunikat o błędzie „Sieć Wi-Fi nie ma prawidłowej konfiguracji IP”?
Aktualizacja z kwietnia 2024 r.:
Za pomocą tego narzędzia możesz teraz zapobiegać problemom z komputerem, na przykład chroniąc przed utratą plików i złośliwym oprogramowaniem. Dodatkowo jest to świetny sposób na optymalizację komputera pod kątem maksymalnej wydajności. Program z łatwością naprawia typowe błędy, które mogą wystąpić w systemach Windows - nie ma potrzeby wielogodzinnego rozwiązywania problemów, gdy masz idealne rozwiązanie na wyciągnięcie ręki:
- Krok 1: Pobierz narzędzie do naprawy i optymalizacji komputera (Windows 10, 8, 7, XP, Vista - Microsoft Gold Certified).
- Krok 2: kliknij „Rozpocznij skanowanie”, Aby znaleźć problemy z rejestrem Windows, które mogą powodować problemy z komputerem.
- Krok 3: kliknij „Naprawić wszystko”, Aby rozwiązać wszystkie problemy.
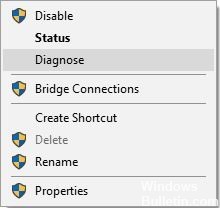
Upewnij się, że DHCP jest włączony
- Otwórz połączenia sieciowe.
- Znajdź swoją kartę sieciową, kliknij ją prawym przyciskiem myszy i wybierz Diagnostyka.
- Poczekaj, aż skanowanie się zakończy.
Wykonaj restart
- Naciśnij klawisze Windows + R, wpisz MSConfig i naciśnij Enter.
- Wybierz Uruchamianie selektywne i odznacz Załaduj elementy startowe.
- Kliknij kartę Usługi, wybierz Ukryj wszystkie usługi firmy Microsoft, a następnie kliknij przycisk Wyłącz wszystko.
- Kliknij kartę Uruchamianie i kliknij Otwórz Menedżera zadań, a następnie Zastosuj i OK.
- Kliknij prawym przyciskiem myszy każdy element na liście i wybierz Wyłącz.
- Zamknij Menedżera zadań i kliknij Zastosuj i OK w oknie Ustawienia systemu Windows.
- Zrestartuj swój komputer.
Ustaw szerokość kanału na Auto
- Naciśnij klawisz Windows + X i wybierz z menu Połączenia sieciowe.
- Kliknij połączenie bezprzewodowe prawym przyciskiem myszy i wybierz z menu opcję Właściwości.
- Kliknij przycisk Konfiguruj i kliknij kartę Zaawansowane.
- Znajdź szerokość kanału 802.11n dla pasma 2.4 i ustaw ją na Automatycznie.
- Kliknij OK, aby zapisać zmiany.
Odinstalowywanie sterownika karty sieci bezprzewodowej
- Naciśnij klawisz Windows + X i wybierz Menedżer urządzeń.
- Znajdź swoje urządzenie bezprzewodowe, kliknij je prawym przyciskiem myszy i wybierz Odinstaluj urządzenie.
- W razie potrzeby zaznacz pole wyboru Odinstaluj oprogramowanie sterownika dla tego urządzenia i kliknij przycisk OK.
- Zrestartuj swój komputer.
Porada eksperta: To narzędzie naprawcze skanuje repozytoria i zastępuje uszkodzone lub brakujące pliki, jeśli żadna z tych metod nie zadziałała. Działa dobrze w większości przypadków, gdy problem jest spowodowany uszkodzeniem systemu. To narzędzie zoptymalizuje również Twój system, aby zmaksymalizować wydajność. Można go pobrać przez Kliknięcie tutaj


