Zaktualizowany 2024 kwietnia: Przestań otrzymywać komunikaty o błędach i spowolnij swój system dzięki naszemu narzędziu do optymalizacji. Pobierz teraz na pod tym linkiem
- Pobierz i zainstaluj narzędzie do naprawy tutaj.
- Pozwól mu przeskanować twój komputer.
- Narzędzie będzie wtedy napraw swój komputer.
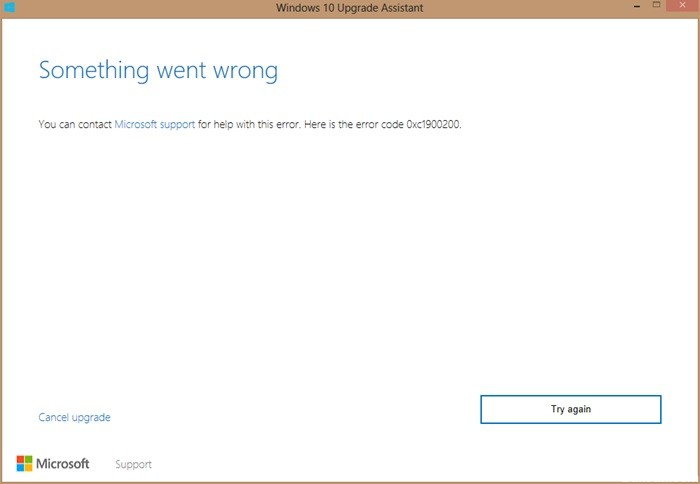
Windows 10 to bez wątpienia najpopularniejsza wersja systemu operacyjnego Windows w ostatnim czasie, w związku z czym wielu użytkowników chce uaktualnić swój system operacyjny. Możesz także uaktualnić do wersji licencjonowanej po zakończeniu okresu bezpłatnego. Jednak wielu użytkowników skarży się, że napotyka kod błędu: 0xc1900200 podczas próby uaktualnienia do systemu Windows 10. Uniemożliwia im to uaktualnienie do systemu Windows 10.
Ale na szczęście to błąd można naprawić i możesz pomyślnie uaktualnić do systemu Windows 10. Zobaczmy, jak to zrobić.
Co powoduje błąd usługi Windows Update 0xc1900200?

- Uszkodzony plik systemowy.
- Wadliwy składnik aktualizacji systemu Windows.
- Minimalne wymagania nie są spełnione.
- Za mało zarezerwowanego miejsca na partycji.
Jak naprawić błąd Windows Update 0xc1900200?
Aktualizacja z kwietnia 2024 r.:
Za pomocą tego narzędzia możesz teraz zapobiegać problemom z komputerem, na przykład chroniąc przed utratą plików i złośliwym oprogramowaniem. Dodatkowo jest to świetny sposób na optymalizację komputera pod kątem maksymalnej wydajności. Program z łatwością naprawia typowe błędy, które mogą wystąpić w systemach Windows - nie ma potrzeby wielogodzinnego rozwiązywania problemów, gdy masz idealne rozwiązanie na wyciągnięcie ręki:
- Krok 1: Pobierz narzędzie do naprawy i optymalizacji komputera (Windows 10, 8, 7, XP, Vista - Microsoft Gold Certified).
- Krok 2: kliknij „Rozpocznij skanowanie”, Aby znaleźć problemy z rejestrem Windows, które mogą powodować problemy z komputerem.
- Krok 3: kliknij „Naprawić wszystko”, Aby rozwiązać wszystkie problemy.

Uruchom sprawdzanie plików systemowych
- Wpisz cmd w pasku wyszukiwania systemu Windows.
- Kliknij prawym przyciskiem myszy najbardziej odpowiedni wiersz poleceń i wybierz Uruchom jako administrator.
- Wpisz sfc /scannow w oknie wiersza polecenia i naciśnij Enter. (Zwróć uwagę na spację między „sfc” a „/”).
- Poczekaj na zakończenie procesu skanowania i odzyskiwania.
- Wyjdź z wiersza poleceń.
Rozpocznij skanowanie DISM
- Wpisz cmd w pasku wyszukiwania systemu Windows.
- Kliknij prawym przyciskiem myszy najbardziej odpowiedni wiersz poleceń i wybierz Uruchom jako administrator.
- W wierszu polecenia skopiuj i wklej następujące polecenie i naciśnij klawisz Enter po każdym poleceniu.
DISM / Online / Cleanup-Image / RestoreHealth - Zaczekaj, aż proces się zakończy.
- Uruchom ponownie komputer.
Opcja /RestoreHealth sprawdzi, czy nie ma uszkodzeń i spróbuje naprawić wszelkie wykryte problemy. Po zakończeniu procesu możesz sprawdzić, czy błąd Windows Update 0xc1900200 zniknął.
Odłącz wszystkie urządzenia USB
Jeśli podczas aktualizacji systemu Windows do komputera zostanie podłączony zewnętrzny dysk twardy lub inne urządzenie USB, może wystąpić błąd aktualizacji 0xc1900200. Wielu użytkowników zgłosiło ten sam błąd występujący podczas korzystania z odbiornika USB Bluetooth dla myszy bezprzewodowej.
W takim przypadku lepiej na czas procesu aktualizacji odłączyć wszystkie niepotrzebne zewnętrzne urządzenia USB, takie jak drukarki i kontrolery. Po usunięciu wszystkich zewnętrznych urządzeń USB sprawdź, czy błąd 0xc1900200 został rozwiązany.
Aktualizacja BIOS-u
- Naciśnij Windows + R na klawiaturze, aby wyświetlić okno dialogowe Uruchom.
- Wpisz msinfo32 w oknie dialogowym Uruchom, a następnie naciśnij klawisz Enter.
- Znajdź wersję/datę systemu BIOS na liście, aby sprawdzić wersję systemu BIOS.
- Przejdź do witryny internetowej producenta płyty głównej i znajdź stronę pobierania lub pomocy technicznej dla swojego modelu płyty głównej.
- Gdy zobaczysz listę dostępnych wersji systemu BIOS, pobierz wersję, którą chcesz zaktualizować, zwykle najnowszą.
- Rozpakuj i rozpakuj plik aktualizacji systemu BIOS na swoim komputerze.
- Przeczytaj plik readme w folderze, w którym znajdziesz instrukcje dotyczące aktualizacji do nowego BIOS-u.
- Skopiuj plik aktualizacji systemu BIOS na pusty dysk flash USB w komputerze.
- Uruchom ponownie komputer, aby uzyskać dostęp do ekranu systemu BIOS, naciskając określony klawisz podczas procesu uruchamiania.
- Uruchom aktualizację oprogramowania układowego BIOS/UEFI lub narzędzie do flashowania systemu BIOS.
- Wybierz plik BIOS na dysku flash USB, aby rozpocząć proces aktualizacji systemu BIOS.
Porada eksperta: To narzędzie naprawcze skanuje repozytoria i zastępuje uszkodzone lub brakujące pliki, jeśli żadna z tych metod nie zadziałała. Działa dobrze w większości przypadków, gdy problem jest spowodowany uszkodzeniem systemu. To narzędzie zoptymalizuje również Twój system, aby zmaksymalizować wydajność. Można go pobrać przez Kliknięcie tutaj
Często Zadawane Pytania
Jak odzyskać 0xc1900200?
- Odłącz wszystkie urządzenia USB.
- Sprawdź wymagania systemowe dla aktualizacji systemu Windows 10.
- Wdróż zarezerwowaną partycję systemową.
- Uruchom sprawdzanie plików systemowych.
- Zresetuj składniki usługi Windows Update.
- Uruchom DISM.
- Zaktualizuj BIOS.
Jak naprawić błąd aktualizacji systemu Windows 10?
- Upewnij się, że masz wystarczająco dużo pamięci w urządzeniu.
- Uruchom Windows Update wiele razy.
- Sprawdź sterowniki innych firm i pobierz aktualizacje.
- Wyłącz dodatkowy sprzęt.
- Sprawdź Menedżera urządzeń pod kątem błędów.
- Odinstaluj programy zabezpieczające innych firm.
- Napraw błędy dysku twardego.
- Wykonaj czysty restart systemu Windows.
Jak naprawić uszkodzoną aktualizację systemu Windows?
- Pobierz narzędzie do rozwiązywania problemów z Windows Update z witryny firmy Microsoft.
- Kliknij dwukrotnie diagnostykę Windows Update.
- Wybierz opcję Windows Update.
- Kliknij przycisk Dalej.
- Kliknij opcję Wypróbuj rozwiązywanie problemów jako administrator (jeśli dotyczy).
- Kliknij przycisk Zamknij.


