Zaktualizowany 2024 kwietnia: Przestań otrzymywać komunikaty o błędach i spowolnij swój system dzięki naszemu narzędziu do optymalizacji. Pobierz teraz na pod tym linkiem
- Pobierz i zainstaluj narzędzie do naprawy tutaj.
- Pozwól mu przeskanować twój komputer.
- Narzędzie będzie wtedy napraw swój komputer.
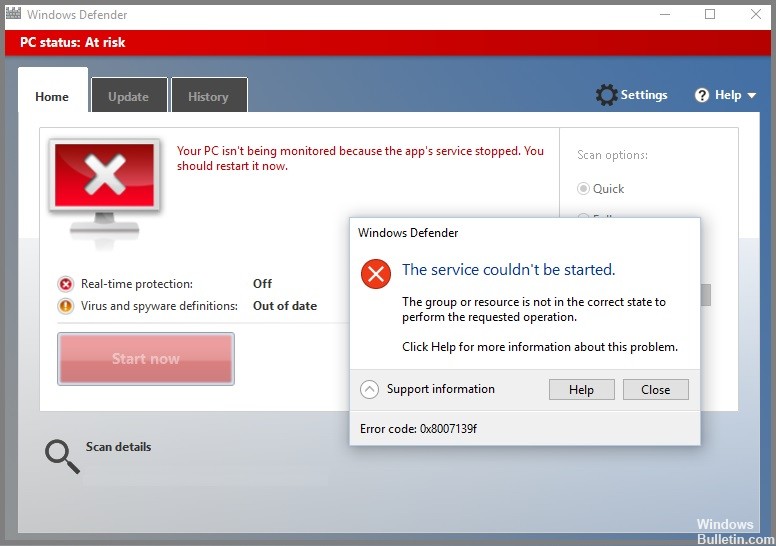
Błąd Windows Update 0x8007139f pojawia się zwykle po niepowodzeniu niektórych aktualizacji systemu Windows lub wystąpieniu błędów podczas pobierania/instalowania aktualizacji. Ten problem może również wystąpić z powodu uszkodzenia składników systemu lub oprogramowania, które spowodowały wyświetlenie kodu błędu na ekranie komputera.
Jeśli próbujesz uruchomić skanowanie Microsoft Defender na urządzeniu z systemem Windows 10 lub Windows 11, ale skanowanie AV kończy się niepowodzeniem i otrzymujesz kod błędu 0x8007139f, ten artykuł ma na celu pomóc w rozwiązaniu problemu.
Co powoduje błąd Windows Defender 0x8007139F?
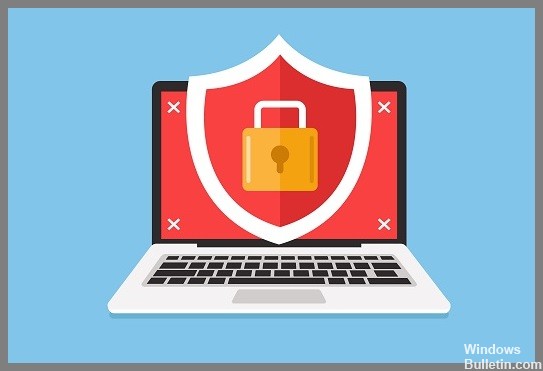
Podczas próby zainstalowania aktualizacji na urządzeniu może pojawić się kod błędu Windows Update 0x8007139f. W tym artykule znajdziesz najbardziej odpowiednie rozwiązania, aby skutecznie rozwiązać ten problem. Ten błąd może wystąpić z powodu co najmniej jednej z następujących znanych przyczyn:
- Uszkodzone pliki systemowe Plik.
- Windows Update nie działa poprawnie.
- Zakłócenia w oprogramowaniu zabezpieczającym innych firm.
Jeśli napotkasz błąd Windows Update 0x8007139f, możesz wypróbować rozwiązania wymienione w poniższej kolejności, aby rozwiązać problem.
Jak naprawić błąd Windows Defender 0x8007139F?
Aktualizacja z kwietnia 2024 r.:
Za pomocą tego narzędzia możesz teraz zapobiegać problemom z komputerem, na przykład chroniąc przed utratą plików i złośliwym oprogramowaniem. Dodatkowo jest to świetny sposób na optymalizację komputera pod kątem maksymalnej wydajności. Program z łatwością naprawia typowe błędy, które mogą wystąpić w systemach Windows - nie ma potrzeby wielogodzinnego rozwiązywania problemów, gdy masz idealne rozwiązanie na wyciągnięcie ręki:
- Krok 1: Pobierz narzędzie do naprawy i optymalizacji komputera (Windows 10, 8, 7, XP, Vista - Microsoft Gold Certified).
- Krok 2: kliknij „Rozpocznij skanowanie”, Aby znaleźć problemy z rejestrem Windows, które mogą powodować problemy z komputerem.
- Krok 3: kliknij „Naprawić wszystko”, Aby rozwiązać wszystkie problemy.

Zainstaluj najnowsze aktualizacje
- Kliknij logo Win, aby otworzyć Start, i wybierz ikonę koła zębatego (Ustawienia) z listy.
- Następnie kliknij Aktualizacja i zabezpieczenia, a następnie Windows Update w lewej kolumnie.
- Przejdź do prawego obszaru i kliknij Pobierz (jeśli są wyświetlane oczekujące aktualizacje) i poczekaj na zakończenie procesu.
- Po zakończeniu procesu uruchom ponownie system. Ta procedura aktualizuje również aplikację Windows Defender.
Wyłącz zabezpieczenia w czasie rzeczywistym
- Przejdź do obszaru powiadomień na pasku zadań i wybierz Zabezpieczenia systemu Windows.
- Po otwarciu strony kliknij kategorię Ochrona przed wirusami i zagrożeniami.
- Następnie wybierz opcję Zarządzaj ustawieniami w obszarze Ustawienia ochrony przed wirusami i zagrożeniami.
- W następnym oknie wyłącz przełącznik ochrony w czasie rzeczywistym i kliknij Zastosuj, a następnie OK.
- Po wykonaniu tej metody uruchom ponownie system.
Uruchom rozwiązywanie problemów z Windows Update

- Naciśnij Win i I razem, aby uruchomić aplikację Ustawienia.
- Gdy pojawi się aplikacja Ustawienia, kliknij Aktualizacja i zabezpieczenia, a następnie Rozwiązywanie problemów w lewym okienku.
- Przełącz się z powrotem do prawego okienka i kliknij Windows Update, a następnie kliknij Wykonaj rozwiązywanie problemów.
- Ten kreator zaczyna wykrywać i naprawiać problemy w systemie. Po zakończeniu uruchom ponownie system.
Uruchom polecenie Kontroler plików systemowych

- Kliknij w polu wyszukiwania i wpisz Wiersz polecenia. Kliknij prawym przyciskiem myszy najlepszy wynik i wybierz Uruchom jako administrator.
- Gdy pojawi się monit UAC, kliknij Tak, aby zezwolić na dostęp.
- W rozszerzonym wierszu polecenia wpisz następujący kod i naciśnij klawisz Enter na końcu.
- sfc / scannow
- Ten proces zajmuje trochę czasu, więc odpowiednio poczekaj. Uruchom ponownie system natychmiast po zakończeniu procesu skanowania.
Wyłączanie aplikacji antywirusowej innej firmy
- Naciśnij logo Win and I, aby uruchomić aplikację Ustawienia.
- Na nowej stronie kliknij kategorię Aplikacje w lewej kolumnie, a następnie Aplikacje i funkcje.
- Teraz przejdź do odpowiedniego obszaru, przewiń w dół i znajdź zainstalowany program antywirusowy.
- Gdy go znajdziesz, kliknij go i kliknij Odinstaluj.
- Pojawi się nowe okno dialogowe, kliknij Odinstaluj, aby potwierdzić zmiany.
Porada eksperta: To narzędzie naprawcze skanuje repozytoria i zastępuje uszkodzone lub brakujące pliki, jeśli żadna z tych metod nie zadziałała. Działa dobrze w większości przypadków, gdy problem jest spowodowany uszkodzeniem systemu. To narzędzie zoptymalizuje również Twój system, aby zmaksymalizować wydajność. Można go pobrać przez Kliknięcie tutaj
Często Zadawane Pytania
Co oznacza błąd Windows Defender 0x8007139F?
Taki problem oznacza, że istnieją uszkodzone komponenty systemu lub oprogramowanie, które powodują wyświetlenie kodu błędu na ekranie komputera.
Jakie są przyczyny błędu Windows Defender 0x8007139F?
- Uszkodzone pliki systemowe Plik.
- Windows Update nie działa poprawnie.
- Zakłócenia w oprogramowaniu zabezpieczającym innych firm.
Jak naprawić kod błędu Windows Defender 0x8007139F?
- Zainstaluj najnowsze aktualizacje.
- Wyłącz ochronę w czasie rzeczywistym.
- Uruchom rozwiązywanie problemów z Windows Update.
- Uruchom polecenie Sprawdź pliki systemowe.
- Wyłącz aplikacje antywirusowe innych firm.


