Zaktualizowany 2024 kwietnia: Przestań otrzymywać komunikaty o błędach i spowolnij swój system dzięki naszemu narzędziu do optymalizacji. Pobierz teraz na pod tym linkiem
- Pobierz i zainstaluj narzędzie do naprawy tutaj.
- Pozwól mu przeskanować twój komputer.
- Narzędzie będzie wtedy napraw swój komputer.
W każdej chwili mogą wystąpić problemy z jazdą. Dobrą wiadomością jest jednak to, że zazwyczaj są one łatwe do naprawienia. Dotyczy to również błędu „Windows nie wykrywa sprzętu sieciowego”, który występuje, gdy sterownik karty sieciowej nie jest poprawnie zainstalowany. W tym artykule pokażę, jak raz na zawsze rozwiązać komunikat o błędzie „Windows nie wykrył sprzętu sieciowego”. Ale zanim zobaczymy rozwiązanie, musimy najpierw zrozumieć, dlaczego występuje ten błąd.
Dlaczego system Windows nie wykrywa żadnego sprzętu sieciowego?
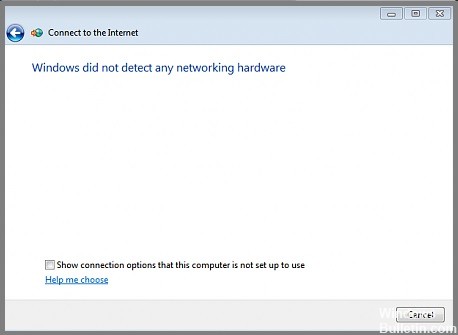
System Windows może nie wykryć sprzętu sieciowego z powodu błędu konfiguracji lub nieaktualnego sterownika urządzenia. Ponadto ten problem może również wystąpić po zainstalowaniu najnowszej aktualizacji systemu Windows i sterowników dla Twojego urządzenia.
Sterowniki urządzeń są odpowiedzialne za prawidłową interakcję między systemem operacyjnym a składnikami sprzętowymi komputera. System Windows został zaprojektowany tak, aby automatycznie instalować domyślne sterowniki dla wszystkich urządzeń, co może spowodować nieoczekiwane wystąpienie tego problemu bez Twojego działania.
Jak naprawić system Windows, który nie wykrywa sprzętu sieciowego?
Zainstaluj ręcznie sterownik karty sieciowej

Ręczna instalacja sterownika karty sieciowej w systemie Windows 10 może być trochę kłopotliwa, ale nadal jest wykonalna. Oto krótkie podsumowanie kroków, które należy wykonać:
- Pobierz sterownik karty sieciowej z witryny internetowej producenta.
- Rozpakuj plik i rozpakuj pliki do folderu na dysku twardym.
- Otwórz Menedżera urządzeń i znajdź swoją kartę sieciową w sekcji „Karty sieciowe”.
- Kliknij prawym przyciskiem myszy kartę sieciową i wybierz „Aktualizuj oprogramowanie sterownika”.
- Wybierz „Przeglądaj mój komputer w poszukiwaniu oprogramowania sterownika”.
- Wybierz „Pozwól mi wybrać z listy sterowników urządzeń na moim komputerze”.
- Wybierz przycisk „Z dysku” i przejdź do folderu, do którego zostały wyodrębnione pliki w kroku 2.
- Wybierz odpowiedni plik sterownika i kliknij "Otwórz".
- Kliknij "OK", a następnie kliknij "Dalej".
- Sterownik powinien być teraz zainstalowany i powinieneś być w stanie połączyć się z siecią.
Aktualizacja z kwietnia 2024 r.:
Za pomocą tego narzędzia możesz teraz zapobiegać problemom z komputerem, na przykład chroniąc przed utratą plików i złośliwym oprogramowaniem. Dodatkowo jest to świetny sposób na optymalizację komputera pod kątem maksymalnej wydajności. Program z łatwością naprawia typowe błędy, które mogą wystąpić w systemach Windows - nie ma potrzeby wielogodzinnego rozwiązywania problemów, gdy masz idealne rozwiązanie na wyciągnięcie ręki:
- Krok 1: Pobierz narzędzie do naprawy i optymalizacji komputera (Windows 10, 8, 7, XP, Vista - Microsoft Gold Certified).
- Krok 2: kliknij „Rozpocznij skanowanie”, Aby znaleźć problemy z rejestrem Windows, które mogą powodować problemy z komputerem.
- Krok 3: kliknij „Naprawić wszystko”, Aby rozwiązać wszystkie problemy.
Przywróć komputer do wcześniejszej daty
Masz problemy z komputerem i chcesz przywrócić go do wcześniejszej daty? Oto jak to zrobić w systemie Windows 10:
- Najpierw otwórz Panel sterowania. Możesz to zrobić, wyszukując go w menu Start.
- Następnie kliknij opcję System i zabezpieczenia.
- Pod nagłówkiem Kopia zapasowa i przywracanie kliknij link „Przywróć pliki i ustawienia systemowe”.
- Na następnej stronie kliknij przycisk „Zaawansowane przywracanie”.
- Następnie będziesz mieć możliwość wybrania punktu przywracania. Wybierz datę, do której chcesz przywrócić komputer, a następnie kliknij "Dalej".
- Postępuj zgodnie z instrukcjami, aby zakończyć proces przywracania. Po wyświetleniu monitu uruchom ponownie system.
Wykonując te proste czynności, możesz przywrócić komputer do wcześniejszej daty.
Zaktualizuj swój system Windows

Aktualizacja komputera z systemem Windows 10 to prosty proces, który zwykle można wykonać w ciągu zaledwie kilku minut. Oto przewodnik krok po kroku dotyczący aktualizacji komputera z systemem Windows 10:
- Kliknij przycisk Start, a następnie wybierz Ustawienia.
- W oknie Ustawienia kliknij Aktualizacja i zabezpieczenia.
- W oknie Aktualizacja i zabezpieczenia kliknij Sprawdź aktualizacje.
- Jeśli jakieś aktualizacje są dostępne, zostaną pobrane i zainstalowane automatycznie.
- Po zainstalowaniu aktualizacji zostaniesz poproszony o ponowne uruchomienie komputera. Po prostu postępuj zgodnie z instrukcjami wyświetlanymi na ekranie, aby zakończyć proces ponownego uruchamiania.
Wykonując te proste czynności, możesz mieć pewność, że Twój komputer z systemem Windows 10 jest zawsze zaktualizowany o najnowsze poprawki zabezpieczeń i ulepszenia oprogramowania.
Uruchom narzędzie do rozwiązywania problemów z połączeniami internetowymi
System Windows 10 oferuje wbudowane narzędzie do rozwiązywania problemów z siecią, które może pomóc w zidentyfikowaniu i naprawieniu niektórych typowych problemów. Oto jak go uruchomić:
- Najpierw otwórz aplikację Ustawienia, klikając przycisk Start, a następnie wybierając ikonę koła zębatego Ustawienia.
- W aplikacji Ustawienia kliknij kategorię „Aktualizacja i zabezpieczenia”.
- Na następnej stronie wybierz opcję "Rozwiązywanie problemów" po lewej stronie okna.
- Po prawej stronie okna znajdź narzędzie do rozwiązywania problemów „Połączenia internetowe” i kliknij je.
- Na koniec kliknij przycisk „Uruchom narzędzie do rozwiązywania problemów” i postępuj zgodnie z instrukcjami wyświetlanymi na ekranie.
W ten sposób powinieneś być w stanie rozwiązać niektóre typowe problemy z połączeniem internetowym w systemie Windows 10.
Uruchom narzędzie do rozwiązywania problemów z kartą sieciową
System Windows 10 oferuje wbudowane narzędzie do rozwiązywania problemów z kartą sieciową, które może pomóc w identyfikacji i rozwiązywaniu typowych problemów. Oto przewodnik krok po kroku, jak uruchomić narzędzie do rozwiązywania problemów:
- Kliknij menu Start i wpisz „rozwiąż problemy”.
- Wybierz „Rozwiązywanie problemów” z listy wyników.
- W sekcji „Uruchom i uruchom” wybierz „Karty sieciowe”.
- Narzędzie do rozwiązywania problemów rozpocznie teraz skanowanie w poszukiwaniu problemów. Po zakończeniu pokaże listę znalezionych problemów wraz z informacją, czy zostały one naprawione.
- Jeśli narzędzie do rozwiązywania problemów nie było w stanie rozwiązać problemu, możesz spróbować ręcznie zresetować karty sieciowe.
Porada eksperta: To narzędzie naprawcze skanuje repozytoria i zastępuje uszkodzone lub brakujące pliki, jeśli żadna z tych metod nie zadziałała. Działa dobrze w większości przypadków, gdy problem jest spowodowany uszkodzeniem systemu. To narzędzie zoptymalizuje również Twój system, aby zmaksymalizować wydajność. Można go pobrać przez Kliknięcie tutaj
Często Zadawane Pytania
Jak przywrócić sprzęt sieciowy?
- W menu Start przejdź do Ustawienia.
- Kliknij Sieć i Internet.
- Domyślnie powinieneś znajdować się w zakładce Status.
- Kliknij przycisk Resetuj teraz.
- Kliknij Tak, aby potwierdzić i ponownie uruchomić komputer.
- Komputer zostanie teraz ponownie uruchomiony, a karty sieciowe i konfiguracja zostaną zresetowane.
Dlaczego moja karta sieciowa nie działa?
Jeśli karta sieciowa nie działa, może to być spowodowane problemem ze sterownikiem. Możesz spróbować zaktualizować sterownik, aby sprawdzić, czy to rozwiąże problem. Jeśli to nie zadziała, możesz spróbować zresetować kartę sieciową.
Jak zainstalować kartę sieciową w systemie Windows 10?
- Kliknij przycisk Start, a następnie wpisz „menedżer urządzeń” w polu wyszukiwania.
- Kliknij Menedżera urządzeń z listy wyników.
- W oknie Menedżera urządzeń znajdź kategorię Karty sieciowe i rozwiń ją.
- Kliknij prawym przyciskiem myszy kartę sieciową, którą chcesz zainstalować i wybierz „Aktualizuj sterownik”.
- Kliknij „Wyszukaj automatycznie zaktualizowane oprogramowanie sterownika” i postępuj zgodnie z instrukcjami wyświetlanymi na ekranie.


