Zaktualizowany 2024 kwietnia: Przestań otrzymywać komunikaty o błędach i spowolnij swój system dzięki naszemu narzędziu do optymalizacji. Pobierz teraz na pod tym linkiem
- Pobierz i zainstaluj narzędzie do naprawy tutaj.
- Pozwól mu przeskanować twój komputer.
- Narzędzie będzie wtedy napraw swój komputer.

Sklep Windows, znany obecnie jako Microsoft Store, to oficjalny cyfrowy sklep internetowy domyślnie dołączany do systemu Windows 10. Znajdziesz tutaj aplikacje, oprogramowanie, urządzenia biznesowe i osobiste, zasoby oraz gry, które możesz pobrać i używać na swoim urządzeniu z systemem Windows.
Problem pojawia się jednak, gdy potrzebujesz pewnych aplikacji Windows, które są dostępne tylko w Microsoft Store, ale Windows Store się nie otwiera. Zebraliśmy kilka pomocnych wskazówek, które pokażą Ci, co zrobić, jeśli Sklep Windows nie chce się otworzyć.
Dlaczego Sklep Windows nie otwiera się?
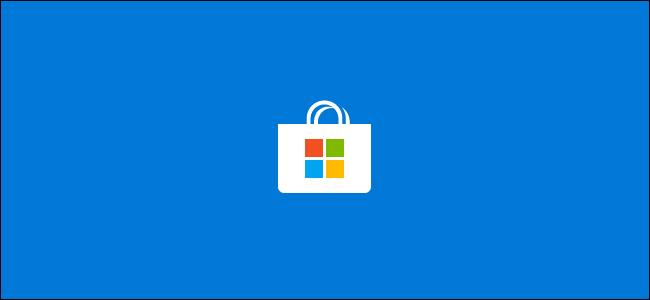
Aplikacja Microsoft Store przechowuje niektóre informacje o zainstalowanych i dostępnych aplikacjach w pamięci podręcznej, aby przyspieszyć wyszukiwanie i poprawić czas reakcji aplikacji Store. Ale czasami ta pamięć podręczna może ulec uszkodzeniu z powodu uszkodzonego pliku systemowego lub błędu w najnowszej aktualizacji. Powoduje to, że sklep Microsoft Store przestaje odpowiadać, nie otwiera się lub zamyka natychmiast po otwarciu.
Jak naprawić problem „Sklep Windows 10 nie otwiera się”?
Aktualizacja z kwietnia 2024 r.:
Za pomocą tego narzędzia możesz teraz zapobiegać problemom z komputerem, na przykład chroniąc przed utratą plików i złośliwym oprogramowaniem. Dodatkowo jest to świetny sposób na optymalizację komputera pod kątem maksymalnej wydajności. Program z łatwością naprawia typowe błędy, które mogą wystąpić w systemach Windows - nie ma potrzeby wielogodzinnego rozwiązywania problemów, gdy masz idealne rozwiązanie na wyciągnięcie ręki:
- Krok 1: Pobierz narzędzie do naprawy i optymalizacji komputera (Windows 10, 8, 7, XP, Vista - Microsoft Gold Certified).
- Krok 2: kliknij „Rozpocznij skanowanie”, Aby znaleźć problemy z rejestrem Windows, które mogą powodować problemy z komputerem.
- Krok 3: kliknij „Naprawić wszystko”, Aby rozwiązać wszystkie problemy.

Zmień swoje adresy DNS
- Otwórz Panel sterowania i przejdź do Połączenia sieciowe.
- Wybierz aktualnie używane połączenie sieciowe, kliknij je prawym przyciskiem myszy i wybierz Właściwości.
- Przewiń do Protokół internetowy w wersji 4 (TCP/IPv4) i wybierz Właściwości.
- Wybierz Użyj następujących adresów serwerów DNS.
- Wpisz 8.8.8.8.8 jako preferowany serwer DNS i 8.8.4.4 jako alternatywny serwer DNS.
- Kliknij OK, aby zapisać zmiany.
Wyloguj się i zaloguj na swoje konto
- Otwórz sklep Microsoft.
- Kliknij ikonę swojego profilu w prawym górnym rogu.
- Kliknij ponownie aktywne konto i wybierz Wyloguj się.
- Zamknij Microsoft Store i uruchom go ponownie.
- Kliknij pustą ikonę i wybierz Zaloguj się.
- Wprowadź swoje dane logowania i poszukaj ulepszeń.
Uruchom rozwiązywanie problemów z systemem Windows
- Przejdź do Ustawienia -> Aktualizacja i zabezpieczenia -> wybierz Rozwiązywanie problemów w lewej sekcji.
- W nowym oknie przejdź do Znajdź i napraw inne problemy -> wybierz Rozwiązywanie problemów ze sklepem Microsoft -> Uruchom rozwiązywanie problemów.
Wykonaj pełne skanowanie systemu
- Przejdź do Start -> wpisz „defender” -> kliknij dwukrotnie Windows Defender, aby uruchomić narzędzie.
- Wybierz ikonę tarczy po lewej stronie okna.
- W nowym oknie kliknij opcję Zaawansowane sterowanie.
- Włącz opcję Pełne skanowanie, aby uruchomić pełne skanowanie systemu w poszukiwaniu złośliwego oprogramowania.
Aktualizowanie Sklepu Microsoft
- Otwórz aplikację Microsoft Store za pomocą menu Start.
- Kliknij menu z trzema kropkami w prawym rogu i otwórz Pobieranie i aktualizacje.
- Kliknij przycisk „Pobierz aktualizacje”.
Porada eksperta: To narzędzie naprawcze skanuje repozytoria i zastępuje uszkodzone lub brakujące pliki, jeśli żadna z tych metod nie zadziałała. Działa dobrze w większości przypadków, gdy problem jest spowodowany uszkodzeniem systemu. To narzędzie zoptymalizuje również Twój system, aby zmaksymalizować wydajność. Można go pobrać przez Kliknięcie tutaj
Często Zadawane Pytania
Jak naprawić fakt, że Sklep Windows nie chce się otworzyć?
- Sprawdź swoje łącze internetowe.
- Upewnij się, że jesteś zalogowany na swoje konto Microsoft.
- Użyj narzędzia do rozwiązywania problemów z aplikacją Windows Store.
- Sprawdź godzinę na swoim komputerze.
- Przywróć Sklep Microsoft.
- Załaduj ponownie sklep Microsoft.
- Wyczyść pamięć podręczną Microsoft Store.
- Sprawdź ustawienia serwera proxy.
Jak naprawić Microsoft Store?
- Otwórz MS Store -> Kliknij swoje zdjęcie profilowe w prawym górnym rogu i wyloguj się.
- Następnie zaloguj się ponownie.
- Uruchom narzędzie do rozwiązywania problemów z aplikacjami systemu Windows.
- Wykonaj resetowanie Sklepu Windows za pomocą wiersza poleceń.
- Ponownie zarejestruj wszystkie aplikacje w Sklepie.
- Odinstaluj i ponownie zainstaluj Sklep.
Jak naprawić Sklep Windows?
- Wybierz Start.
- Wybierz Ustawienia.
- Wybierz aplikacje.
- Wybierz Aplikacje i funkcje.
- Wybierz aplikację, którą chcesz przywrócić.
- Wybierz Ustawienia zaawansowane.
- Wybierz Napraw.
- Po zakończeniu naprawy spróbuj ponownie uruchomić aplikację.


