Zaktualizowany 2024 kwietnia: Przestań otrzymywać komunikaty o błędach i spowolnij swój system dzięki naszemu narzędziu do optymalizacji. Pobierz teraz na pod tym linkiem
- Pobierz i zainstaluj narzędzie do naprawy tutaj.
- Pozwól mu przeskanować twój komputer.
- Narzędzie będzie wtedy napraw swój komputer.
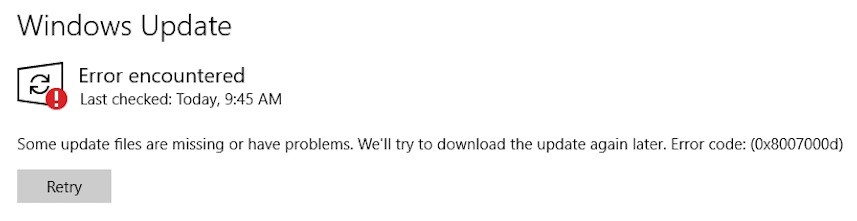
Instalowanie najnowszych aktualizacji systemu Windows 10 to jeden z najlepszych sposobów na zapewnienie ochrony urządzenia przed najnowszymi zagrożeniami cybernetycznymi. Microsoft publikuje nowe aktualizacje zabezpieczeń co miesiąc we wtorek, a także dwie główne aktualizacje systemu operacyjnego dwa razy w roku.
Jednakże, kod błędu 0x8007000d może czasami uniemożliwić aktualizację systemu operacyjnego. Zobaczmy, co możesz zrobić, aby rozwiązać ten problem.
Co powoduje błąd aktualizacji systemu Windows 10 0x8007000d?

Błąd aktualizacji 0x8007000d występuje głównie z dwóch powodów: uszkodzonych plików systemowych lub nieaktualnych składników aktualizacji systemu Windows. SFC i DISM to dwa narzędzia wiersza polecenia, które mogą pomóc w naprawie uszkodzonych plików. Jeśli nie rozwiążą problemu, uruchom diagnostykę systemu Windows lub zresetuj składniki aktualizacji. Przyjrzyjmy się bliżej tym optymalizacjom.
Jak naprawić błąd aktualizacji systemu Windows 10 0x8007000d?
Aktualizacja z kwietnia 2024 r.:
Za pomocą tego narzędzia możesz teraz zapobiegać problemom z komputerem, na przykład chroniąc przed utratą plików i złośliwym oprogramowaniem. Dodatkowo jest to świetny sposób na optymalizację komputera pod kątem maksymalnej wydajności. Program z łatwością naprawia typowe błędy, które mogą wystąpić w systemach Windows - nie ma potrzeby wielogodzinnego rozwiązywania problemów, gdy masz idealne rozwiązanie na wyciągnięcie ręki:
- Krok 1: Pobierz narzędzie do naprawy i optymalizacji komputera (Windows 10, 8, 7, XP, Vista - Microsoft Gold Certified).
- Krok 2: kliknij „Rozpocznij skanowanie”, Aby znaleźć problemy z rejestrem Windows, które mogą powodować problemy z komputerem.
- Krok 3: kliknij „Naprawić wszystko”, Aby rozwiązać wszystkie problemy.

Uruchom rozwiązywanie problemów z Windows Update
- Trzymając wciśnięte klawisze Win i I, otwórz okno Ustawienia systemu Windows, a następnie przejdź do Aktualizacji i zabezpieczeń.
- Kliknij opcję Rozwiązywanie problemów na liście funkcji po lewej stronie, aby kontynuować.
- Przejdź do prawej strony strony i przewiń listę urządzeń, aby znaleźć Windows Update.
- Kliknij go, a następnie Uruchom rozwiązywanie problemów.
- Następnie narzędzie uruchomi się automatycznie.
- Musisz teraz poczekać na zakończenie procesu.
- Następnie możesz kontynuować aktualizację systemu Windows i sprawdzić, czy błąd nadal występuje.
Korzystanie z narzędzia do sprawdzania plików systemowych

- Uruchom wiersz poleceń jako administrator w polu wyszukiwania.
- W następnym oknie wpisz sfc /scannow i naciśnij Enter, aby rozpocząć operację.
- Program zostanie następnie uruchomiony, aby wykryć i naprawić wszelkie problemy z plikami systemowymi.
- Po zakończeniu procesu problem zostanie rozwiązany.
Zastosuj Edytor zasad grupy
- Otwórz okno dialogowe Uruchom, przytrzymując klawisze Win i R, wpisz gpedit.MSC i kliknij OK.
- W następnym oknie możesz podążać następującą ścieżką, aby znaleźć miejsce docelowe.
- Konfiguracja komputera -> Szablony administracyjne -> System -> Wszystkie ustawienia
- Przejdź do prawej strony okna, kliknij prawym przyciskiem myszy Opcje instalacji i naprawy komponentów opcjonalnych, a następnie w menu podręcznym kliknij opcję Edytuj.
- Wybierz opcję Włączone i kliknij OK, aby zapisać zmiany.
Porada eksperta: To narzędzie naprawcze skanuje repozytoria i zastępuje uszkodzone lub brakujące pliki, jeśli żadna z tych metod nie zadziałała. Działa dobrze w większości przypadków, gdy problem jest spowodowany uszkodzeniem systemu. To narzędzie zoptymalizuje również Twój system, aby zmaksymalizować wydajność. Można go pobrać przez Kliknięcie tutaj
Często Zadawane Pytania
Jak naprawić system Windows 10?
- Przejdź do menu „Zaawansowane opcje uruchamiania” w systemie Windows 10.
- Po uruchomieniu komputera wybierz Rozwiązywanie problemów.
- Następnie powinieneś kliknąć Opcje zaawansowane.
- Kliknij Odzyskiwanie automatycznego uruchamiania.
- Przejdź do menu Zaawansowane opcje uruchamiania.
- Kliknij Przywracanie systemu.
Co oznacza 0x8007000d?
Kod błędu 0x8007000d oznacza, że istnieje plik wymagany przez usługę Windows Update, ale jest on uszkodzony lub go brakuje. Ten błąd jest wyświetlany, gdy próbujesz uruchomić usługę Windows Update z urządzenia, a wszystko, co spróbujesz pobrać w ten sposób, bez wątpienia zakończy się niepowodzeniem.
Jak naprawić błąd 0x8007000d?
- Sprawdź swoje urządzenie pod kątem złośliwego oprogramowania lub wirusów.
- Przeprowadź rozwiązywanie problemów ze zgodnością oprogramowania.
- Ręcznie zresetuj składniki usługi Windows Update.
- Uruchom Windows DISM.


