Zaktualizowany 2024 kwietnia: Przestań otrzymywać komunikaty o błędach i spowolnij swój system dzięki naszemu narzędziu do optymalizacji. Pobierz teraz na pod tym linkiem
- Pobierz i zainstaluj narzędzie do naprawy tutaj.
- Pozwól mu przeskanować twój komputer.
- Narzędzie będzie wtedy napraw swój komputer.

YouTube oferuje różne tryby oglądania filmów na komputerach stacjonarnych. Możesz oglądać filmy z YouTube online w miniodtwarzaczu, kinie i trybie pełnoekranowym. Ale z różnych powodów blokuje oglądanie filmów w trybie pełnoekranowym. Nieaktualne przeglądarki, dane w pamięci podręcznej i wadliwe rozszerzenia przeglądarki to tylko niektóre z przyczyn błędu „Nie działa pełny ekran YouTube”.
W tym artykule pomożemy Ci rozwiązać ten problem i umożliwimy oglądanie filmów z YouTube w trybie pełnoekranowym. Tutaj omówimy metody rozwiązania problemu z pełnym ekranem YouTube nie działa.
Jaka jest przyczyna, że YouTube nie działa w trybie pełnoekranowym?
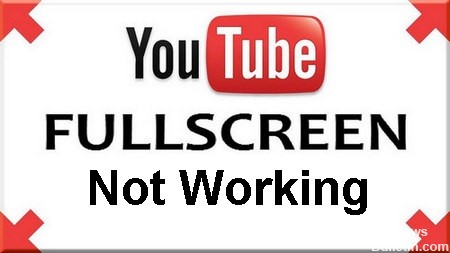
- Jeśli używasz dwóch monitorów, a YouTube nie otwiera się w trybie pełnoekranowym, prawdopodobnie jest to spowodowane motywami zainstalowanymi w Chrome.
- Istnieje niezgodność między zapisaną pamięcią podręczną przeglądarki a danymi. Możemy zresetować pliki cookie i pamięć podręczną i sprawdzić, czy to rozwiąże problem.
- Masz zainstalowane dwa odtwarzacze Flash w swojej przeglądarce. Jest to najczęstszy powód, dla którego okno nie wyświetla się na pełnym ekranie, ponieważ obaj gracze są w konflikcie.
Jak naprawić fakt, że tryb pełnoekranowy YouTube nie działa?
Aktualizacja z kwietnia 2024 r.:
Za pomocą tego narzędzia możesz teraz zapobiegać problemom z komputerem, na przykład chroniąc przed utratą plików i złośliwym oprogramowaniem. Dodatkowo jest to świetny sposób na optymalizację komputera pod kątem maksymalnej wydajności. Program z łatwością naprawia typowe błędy, które mogą wystąpić w systemach Windows - nie ma potrzeby wielogodzinnego rozwiązywania problemów, gdy masz idealne rozwiązanie na wyciągnięcie ręki:
- Krok 1: Pobierz narzędzie do naprawy i optymalizacji komputera (Windows 10, 8, 7, XP, Vista - Microsoft Gold Certified).
- Krok 2: kliknij „Rozpocznij skanowanie”, Aby znaleźć problemy z rejestrem Windows, które mogą powodować problemy z komputerem.
- Krok 3: kliknij „Naprawić wszystko”, Aby rozwiązać wszystkie problemy.

Wyczyść dane przeglądarki
- Otwórz przeglądarkę Chrome, kliknij przycisk z trzema kropkami i wybierz.
- Wybierz Inne narzędzia -> Usuń dane przeglądarki.
- Otworzy się nowe okno.
- Z menu rozwijanego Zakres czasu wybierz Cały zegar, włącz wszystkie opcje i kliknij Wyczyść dane.
- Teraz uruchom ponownie przeglądarkę Chrome.
Zainstaluj ponownie Chrome
- Naciśnij Win + R, wpisz appwiz.CPL w oknie dialogowym i naciśnij Enter.
- Znajdź Google Chrome na liście, kliknij go prawym przyciskiem myszy i wybierz Odinstaluj.
- Teraz pobierz najnowszą wersję pliku instalacyjnego Google Chrome z oficjalnej strony internetowej.
- Uruchom plik wykonywalny i zainstaluj go.
Sprawdź ustawienia treści
- Otwórz przeglądarkę Chrome, kliknij przycisk z trzema kropkami, a następnie wybierz Ustawienia.
- Przewiń na dół strony i kliknij Zaawansowane.
- Przejdź do Prywatność i bezpieczeństwo i kliknij Ustawienia witryny.
- Następnie wybierz Chroniona zawartość. Tutaj znajdziesz dwa przyciski przełączania, z których oba powinny być włączone.
- Na koniec uruchom ponownie przeglądarkę.
Porada eksperta: To narzędzie naprawcze skanuje repozytoria i zastępuje uszkodzone lub brakujące pliki, jeśli żadna z tych metod nie zadziałała. Działa dobrze w większości przypadków, gdy problem jest spowodowany uszkodzeniem systemu. To narzędzie zoptymalizuje również Twój system, aby zmaksymalizować wydajność. Można go pobrać przez Kliknięcie tutaj
Często Zadawane Pytania
Dlaczego tryb pełnoekranowy YouTube nie działa?
Przestarzałe przeglądarki, dane w pamięci podręcznej i wadliwe rozszerzenia przeglądarki to tylko niektóre z przyczyn tego błędu.
Z jakiego powodu tryb pełnoekranowy YouTube nie działa?
Jeśli używasz dwóch monitorów, a YouTube nie otwiera się w trybie pełnoekranowym, najprawdopodobniej jest to spowodowane motywami zainstalowanymi w Google Chrome. Istnieje również niezgodność między zapisaną pamięcią podręczną przeglądarki a danymi.
Jak mogę naprawić fakt, że YouTube nie działa w trybie pełnoekranowym?
- Otwórz przeglądarkę Chrome, naciśnij klawisz trzech kropek i wybierz.
- Wybierz Więcej narzędzi -> Wyczyść dane przeglądarki.
- Otworzy się nowe okno.
- Z menu rozwijanego Zakres czasu wybierz Cały zegar, włącz wszystkie opcje i kliknij Wyczyść dane.
- Teraz uruchom ponownie przeglądarkę Chrome.


