Zaktualizowany 2024 kwietnia: Przestań otrzymywać komunikaty o błędach i spowolnij swój system dzięki naszemu narzędziu do optymalizacji. Pobierz teraz na pod tym linkiem
- Pobierz i zainstaluj narzędzie do naprawy tutaj.
- Pozwól mu przeskanować twój komputer.
- Narzędzie będzie wtedy napraw swój komputer.
Nie wydaje się to intuicyjne wyłącz powiadomienia w systemie Windows, ale jeśli używasz systemu Windows 10 od jakiegoś czasu, prawdopodobnie będziesz chciał to zrobić. Z jakiegoś powodu Windows 10 ma więcej problemów z różnymi urządzeniami USB niż inne wersje. Cały czas mam problemy z urządzeniami USB w moich instalacjach, więc wyłączam powiadomienia. Jeśli chcesz wiedzieć, jak włączyć lub wyłączyć powiadomienia USB w systemie Windows 10, ten dokument jest dla Ciebie.
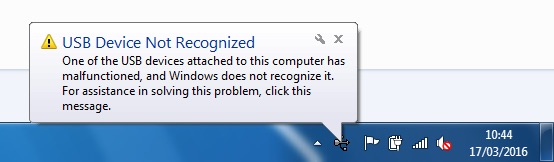
Chociaż powiadomienie jest przydatne po podłączeniu dysków USB, aparatów fotograficznych, drukarek i skanerów, może też być denerwujące. Na przykład masz konfigurację podwójnego rozruchu, w której wszystkie urządzenia są skonfigurowane do pracy w innym systemie operacyjnym. Otrzymywanie powiadomień o błędach USB w systemie Windows 10 może być naprawdę denerwujące. Możesz więc w końcu je wyłączyć. Oto jak.
Aby włączyć lub wyłączyć powiadomienie o błędzie USB w systemie Windows 10
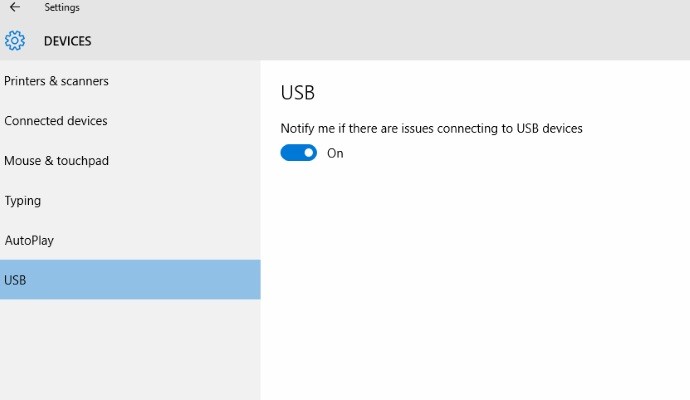
- Otwórz ustawienia aplikacji.
- Przejdź do Urządzenia> USB.
- W prawym okienku wyczyść (wyczyść) pole wyboru „Ostrzegaj mnie, jeśli są problemy z podłączeniem urządzeń USB”. Jest to domyślnie włączone.
- Zawsze możesz włączyć go później, aby system Windows 10 wyświetlał powiadomienie w przypadku problemów z podłączonymi urządzeniami USB.
Aby włączyć lub wyłączyć powiadomienie o błędzie USB za pomocą pliku REG
1. Wykonaj krok 2 (włączony) lub krok 3 (wyłączony) poniżej, aby zrobić to, co chcesz zrobić.
2. Aby włączyć powiadomienie o błędzie USB
HKEY_CURRENT_USER \ SOFTWARE \ Microsoft \ Shell \ USB NotifyOnUsbErrors DWORD 0 = wyłączone 1 = włączone
3. Aby wyłączyć powiadomienie o błędzie USB
4. Zapisz plik .reg na pulpicie.
Aktualizacja z kwietnia 2024 r.:
Za pomocą tego narzędzia możesz teraz zapobiegać problemom z komputerem, na przykład chroniąc przed utratą plików i złośliwym oprogramowaniem. Dodatkowo jest to świetny sposób na optymalizację komputera pod kątem maksymalnej wydajności. Program z łatwością naprawia typowe błędy, które mogą wystąpić w systemach Windows - nie ma potrzeby wielogodzinnego rozwiązywania problemów, gdy masz idealne rozwiązanie na wyciągnięcie ręki:
- Krok 1: Pobierz narzędzie do naprawy i optymalizacji komputera (Windows 10, 8, 7, XP, Vista - Microsoft Gold Certified).
- Krok 2: kliknij „Rozpocznij skanowanie”, Aby znaleźć problemy z rejestrem Windows, które mogą powodować problemy z komputerem.
- Krok 3: kliknij „Naprawić wszystko”, Aby rozwiązać wszystkie problemy.
5. Kliknij dwukrotnie / naciśnij pobrany plik .reg, aby go scalić.
6. Po wyświetleniu monitu kliknij / naciśnij Uruchom, Tak (UAC), Tak i OK, aby zatwierdzić scalenie.
7. Jeśli chcesz, możesz usunąć pobrany plik .reg, jeśli chcesz.

Wnioski
Ustawienia powiadomień o połączeniu USB w systemie Windows 10 to świetny sposób na powiadamianie użytkowników. Sam to sprawdziłem i podłączyłem kabel ładujący USB laptopa do ładowarki. Jak tylko wyłączę telefon, pojawia się powiadomienie z komunikatem Urządzenie USB nie zostało rozpoznane. Dlatego sugeruję włączenie go, jeśli zostanie przypadkowo wyłączony, aby zdawać sobie sprawę z awarii dysku zewnętrznego.
https://support.hp.com/ph-en/document/c03327635
Porada eksperta: To narzędzie naprawcze skanuje repozytoria i zastępuje uszkodzone lub brakujące pliki, jeśli żadna z tych metod nie zadziałała. Działa dobrze w większości przypadków, gdy problem jest spowodowany uszkodzeniem systemu. To narzędzie zoptymalizuje również Twój system, aby zmaksymalizować wydajność. Można go pobrać przez Kliknięcie tutaj

CCNA, Web Developer, narzędzie do rozwiązywania problemów z komputerem
Jestem entuzjastą komputerów i praktykującym specjalistą IT. Mam za sobą lata doświadczenia w programowaniu komputerów, rozwiązywaniu problemów ze sprzętem i naprawach. Specjalizuję się w tworzeniu stron internetowych i projektowaniu baz danych. Posiadam również certyfikat CCNA do projektowania sieci i rozwiązywania problemów.

