Zaktualizowany 2024 kwietnia: Przestań otrzymywać komunikaty o błędach i spowolnij swój system dzięki naszemu narzędziu do optymalizacji. Pobierz teraz na pod tym linkiem
- Pobierz i zainstaluj narzędzie do naprawy tutaj.
- Pozwól mu przeskanować twój komputer.
- Narzędzie będzie wtedy napraw swój komputer.
Windows 10 łączy kilka standardowych aplikacji, w tym aplikację e-mail, która jest najlepszym rozwiązaniem do zarządzania kontami e-mail. Jednak, podobnie jak większość produktów Microsoft, aplikacja e-mail jest obecnie oferowana jako usługa, co oznacza, że nadal jest uważana za pracę w toku, co oznacza również, że możesz napotykać więcej problemów przez cały okres użytkowania aplikacji.
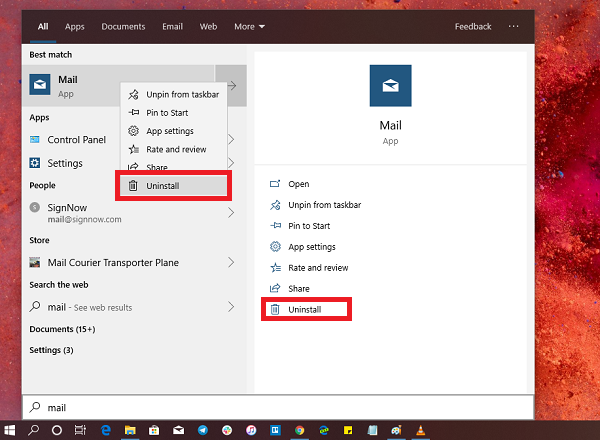
Wielu użytkowników często narzeka, że wiadomości e-mail nie są synchronizowane, że aplikacja e-mail się nie otwiera, że występują problemy z dodawaniem nowych kont e-mail i że niektóre ustawienia nie działają między innymi. Chociaż przyczyna problemu jest często związana z ustawieniami konta, prawie zawsze jest to problem, który można rozwiązać, resetując aplikację pocztową w systemie Windows 10.
W tym przewodniku wyjaśniono, jak korzystać z aplikacji Ustawienia zresetuj aplikację Mail w systemie Windows 10. Ponadto w tym przewodniku przedstawiono kroki resetowania aplikacji za pomocą programu PowerShell przez odinstalowanie aplikacji z komputera i ponowną instalację ze sklepu Microsoft Store.
Sprawdź przed usunięciem domyślnej aplikacji poczty:
Jeśli zdecydujesz się usunąć tę aplikację, pamiętaj, że może ona również usunąć istniejące wiadomości e-mail i konta. Być może będziesz musiał ponownie skonfigurować wszystkie swoje konta i pozwolić im zsynchronizować wszystko, co chcesz. Prawdziwe imię to Poczta i Kalendarz. W ten sposób możesz stracić wszystkie zsynchronizowane dane w kalendarzu. Ale nie martw się tym. Możesz je ponownie zsynchronizować. Jednak zdecydowanie zalecam utworzenie punktu przywracania systemu przed rozpoczęciem procesu usuwania aplikacji pocztowej systemu Windows 10.
Aktualizacja z kwietnia 2024 r.:
Za pomocą tego narzędzia możesz teraz zapobiegać problemom z komputerem, na przykład chroniąc przed utratą plików i złośliwym oprogramowaniem. Dodatkowo jest to świetny sposób na optymalizację komputera pod kątem maksymalnej wydajności. Program z łatwością naprawia typowe błędy, które mogą wystąpić w systemach Windows - nie ma potrzeby wielogodzinnego rozwiązywania problemów, gdy masz idealne rozwiązanie na wyciągnięcie ręki:
- Krok 1: Pobierz narzędzie do naprawy i optymalizacji komputera (Windows 10, 8, 7, XP, Vista - Microsoft Gold Certified).
- Krok 2: kliknij „Rozpocznij skanowanie”, Aby znaleźć problemy z rejestrem Windows, które mogą powodować problemy z komputerem.
- Krok 3: kliknij „Naprawić wszystko”, Aby rozwiązać wszystkie problemy.
Uzyskaj nazwę pakietu aplikacji poczty
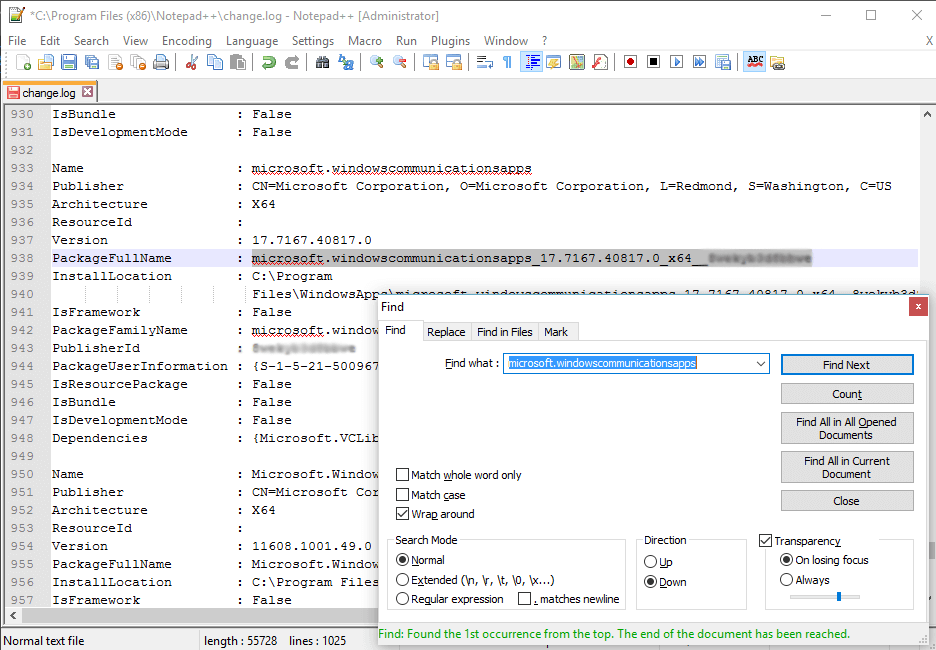
Aby usunąć aplikację, musimy mieć nazwę pakietu tej aplikacji. Możesz się bardzo łatwo dowiedzieć. Po prostu postępuj zgodnie z instrukcjami poniżej.
- Otwórz Windows Powershell jako administrator. Możesz to zrobić, otwierając menu Start i wpisując „powerhell”. Następnie pojawia się Windows Powershell. Po prostu kliknij go prawym przyciskiem myszy i wybierz „Uruchom jako administrator”.
- Teraz wpisz Get-AppxPackage -AllUsers i naciśnij Enter.
- Następnie zobaczysz wszystkie nazwy pakietów aplikacji ze szczegółami. Ta lista może być dłuższa niż myślisz. Może to utrudnić ci zdobycie tego, czego szukasz. Ale bądź mądry tutaj. Wystarczy skopiować cały wynik programu PowerShell i wkleić go do Notepad ++.
- W Notatniku naciśnij CTRL + F na klawiaturze i wpisz microsoft.windowscommunicationsapps. Znajdzie tę aplikację. Teraz skopiuj pełną nazwę pakietu. Aby to lepiej zrozumieć, spójrz na zrzut ekranu.
Korzystanie z programu Windows PowerShell

Z wyjątkiem Microsoft Edge, Windows PowerShell może odinstalować każdą z tych aplikacji. Tak, łatwo to zrobić. Przejdź do menu, a następnie przejdź do PowerShell, aby uruchomić program, i kliknij prawym przyciskiem myszy, aby wybrać opcję.
- Aby odinstalować wstępnie skonfigurowane aplikacje w systemie Windows 10, których nie można usunąć w taki sam sposób, jak aplikację e-mail, wykonaj następujące czynności:
- Przejdź do Uruchamianie, wpisz Powershell. Kliknij prawym przyciskiem myszy, aby rozpocząć jako administrator.
- Po przejściu do programu PowerShell wykonaj następujące polecenie:
- Pakiet Get-Appx Microsoft.windowscommunicationsapps | Usuń pakiet Appx
- Spowoduje to usunięcie aplikacji. Następnie uruchom ponownie aplikację.
Odinstaluj aplikację e-mail i kalendarz za pomocą Ustawień

Pierwsza metoda działa dobrze, ale można ją również odinstalować z ustawień.
- Kliknij menu Start> Ustawienia> System> Aplikacje i funkcje.
- Poczekaj na uzupełnienie listy aplikacji.
- Kliknij aplikację Poczta i kalendarz.
- Pojawi się menu Move and Uninstall.
- Kliknij przycisk Odinstaluj, aby usunąć wiadomość e-mail i kalendarz z systemu Windows.
WNIOSEK
Jest to więc prosty sposób na wyczyszczenie systemu i zwolnienie zasobnika aplikacji, zaczynając od aplikacji e-mail. Teraz możesz trzymać go rozproszonego lub zastąpić usunięte elementy tymi, które wolisz.
https://www.quora.com/How-do-you-uninstall-the-Windows-10-mail-app
Porada eksperta: To narzędzie naprawcze skanuje repozytoria i zastępuje uszkodzone lub brakujące pliki, jeśli żadna z tych metod nie zadziałała. Działa dobrze w większości przypadków, gdy problem jest spowodowany uszkodzeniem systemu. To narzędzie zoptymalizuje również Twój system, aby zmaksymalizować wydajność. Można go pobrać przez Kliknięcie tutaj

CCNA, Web Developer, narzędzie do rozwiązywania problemów z komputerem
Jestem entuzjastą komputerów i praktykującym specjalistą IT. Mam za sobą lata doświadczenia w programowaniu komputerów, rozwiązywaniu problemów ze sprzętem i naprawach. Specjalizuję się w tworzeniu stron internetowych i projektowaniu baz danych. Posiadam również certyfikat CCNA do projektowania sieci i rozwiązywania problemów.

