Zaktualizowano maj 2024: Przestań otrzymywać komunikaty o błędach i spowolnij swój system dzięki naszemu narzędziu do optymalizacji. Pobierz teraz na pod tym linkiem
- Pobierz i zainstaluj narzędzie do naprawy tutaj.
- Pozwól mu przeskanować twój komputer.
- Narzędzie będzie wtedy napraw swój komputer.
Przy tak wielu usługach wideokonferencyjnych, które stale wprowadzają nowe funkcje i ustawienia, trudno jest nadążyć za tempem i się nie męczyć. Niemniej jednak Microsoft regularnie przeprowadza ogromne aktualizacje z Zespoły Microsoft.
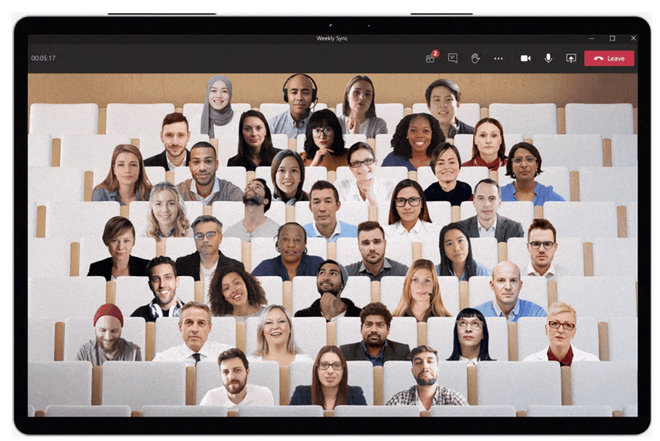
Klient stacjonarny Microsoft Teams to usługa automatycznej aktualizacji. Oznacza to, że co kilka godzin automatycznie sprawdza dostępność aktualizacji w tle. A jeśli aktualizacja jest dostępna, instaluje ją dyskretnie, gdy komputer jest bezczynny.
Jeśli jednak aplikacja Microsoft Teams nie zostanie zaktualizowana, możesz wymusić na niej sprawdzenie dostępnych aktualizacji i ich pobranie.
Jak ręcznie sprawdzić dostępność aktualizacji w usłudze Microsoft Teams
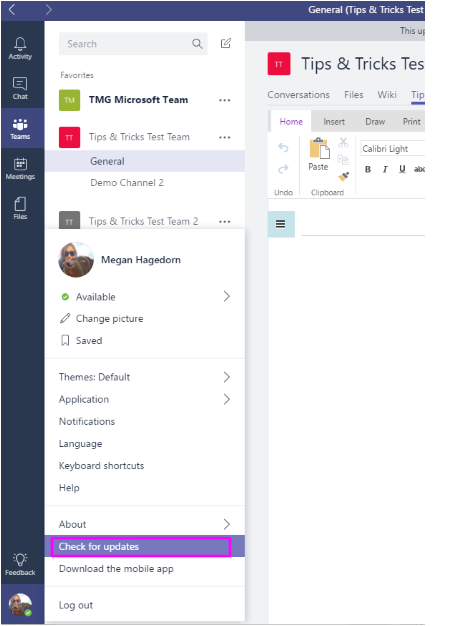
Możesz sprawdzić stan aktualizacji, patrząc na ten pasek komunikatów, który pojawia się w górnej części okna:
- Kliknij ikonę „Profil” po prawej stronie paska tytułu.
- Wybierz z menu opcję „Sprawdź aktualizacje”.
Sprawdzenie dostępności aktualizacji zajmie kilka sekund. Jeśli Twoja aplikacja Teams zostanie zaktualizowana, zostanie wyświetlony komunikat. W przeciwnym razie kliknij opcję „Sprawdź aktualizacje”, aby rozpocząć proces aktualizacji, a powyższy komunikat nie zostanie wyświetlony. Zamiast tego pobieranie i instalacja najnowszej aktualizacji aplikacji Microsoft Teams rozpocznie się w tle podczas pracy.
Aktualizacja z 2024 maja:
Za pomocą tego narzędzia możesz teraz zapobiegać problemom z komputerem, na przykład chroniąc przed utratą plików i złośliwym oprogramowaniem. Dodatkowo jest to świetny sposób na optymalizację komputera pod kątem maksymalnej wydajności. Program z łatwością naprawia typowe błędy, które mogą wystąpić w systemach Windows - nie ma potrzeby wielogodzinnego rozwiązywania problemów, gdy masz idealne rozwiązanie na wyciągnięcie ręki:
- Krok 1: Pobierz narzędzie do naprawy i optymalizacji komputera (Windows 10, 8, 7, XP, Vista - Microsoft Gold Certified).
- Krok 2: kliknij „Rozpocznij skanowanie”, Aby znaleźć problemy z rejestrem Windows, które mogą powodować problemy z komputerem.
- Krok 3: kliknij „Naprawić wszystko”, Aby rozwiązać wszystkie problemy.
Ponieważ nie będzie można zobaczyć postępu pobierania, zalecamy odczekanie minuty (w przypadku szybkiego połączenia internetowego) lub pięciu minut (w przypadku niewielkiego połączenia internetowego), ponieważ powinno to wystarczyć na pobranie aktualizacji. Następnie zamknij aplikację zespołową.
Jak sprawdzić ostatnią aktualizację w usłudze Microsoft Teams
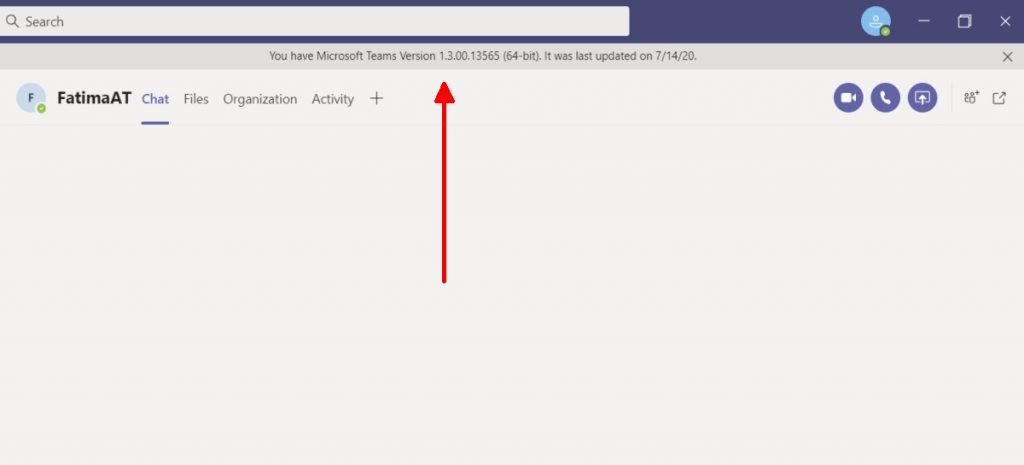
Aby sprawdzić datę ostatniej aktualizacji Microsoft Teams i wersję używanej aplikacji, wykonaj następujące kroki.
- Otwórz Microsoft Teams i upewnij się, że okno aplikacji jest zmaksymalizowane.
- Kliknij ikonę swojego profilu u góry strony.
- W menu przejdź do Informacje> Wersja.
- U góry paska tytułu pod paskiem tytułu pojawia się baner informujący o aktualnej wersji aplikacji i dacie jej ostatniej aktualizacji.
Wnioski
Zespoły Microsoft dodają nowe funkcje w stałym tempie, a aktualizacje ogłoszone przez Microsoft na tegorocznej konferencji Build pomogą przyciągnąć więcej programistów do tworzenia nowych aplikacji dla usługi.
Microsoft Teams ma swoje wady, a jednym z tych dziwnych drobnych błędów jest to, że jeśli okno aplikacji jest zbyt małe (subiektywnie w zależności od rozmiaru ekranu) i nie ma wystarczającej ilości miejsca na baner aktualizacji, nie pojawi się. Z tego powodu konieczne jest najpierw zmaksymalizowanie aplikacji, aby użytkownicy mogli zobaczyć potwierdzenie, że aplikacja sprawdza dostępność aktualizacji i instaluje je. Jeśli chodzi o aktualizacje, są one instalowane prawie bezgłośnie. Są pobierane w tle. Po zamknięciu i ponownym uruchomieniu aplikacji aktualizacje zostaną zainstalowane. Naprawdę nie możesz stwierdzić, kiedy aktualizacja została zainstalowana, ponieważ nigdy nie ma przerwy w przepływie pracy, aby poinformować Cię, że instaluje aktualizacje.
Porada eksperta: To narzędzie naprawcze skanuje repozytoria i zastępuje uszkodzone lub brakujące pliki, jeśli żadna z tych metod nie zadziałała. Działa dobrze w większości przypadków, gdy problem jest spowodowany uszkodzeniem systemu. To narzędzie zoptymalizuje również Twój system, aby zmaksymalizować wydajność. Można go pobrać przez Kliknięcie tutaj

CCNA, Web Developer, narzędzie do rozwiązywania problemów z komputerem
Jestem entuzjastą komputerów i praktykującym specjalistą IT. Mam za sobą lata doświadczenia w programowaniu komputerów, rozwiązywaniu problemów ze sprzętem i naprawach. Specjalizuję się w tworzeniu stron internetowych i projektowaniu baz danych. Posiadam również certyfikat CCNA do projektowania sieci i rozwiązywania problemów.

