Zaktualizowany 2024 kwietnia: Przestań otrzymywać komunikaty o błędach i spowolnij swój system dzięki naszemu narzędziu do optymalizacji. Pobierz teraz na pod tym linkiem
- Pobierz i zainstaluj narzędzie do naprawy tutaj.
- Pozwól mu przeskanować twój komputer.
- Narzędzie będzie wtedy napraw swój komputer.
Google Chrome to najpopularniejsza przeglądarka. Obecnie szukamy setek witryn każdego dnia, pozostawiając zapis historii przeglądarek. Google używa historii przeglądarki do optymalizacji i poprawy naszego przeglądania stron internetowych. Jednak czasami użytkownicy Chrome nie mogą usuwać swojej historii przeglądarki, danych, pamięci podręcznej i plików cookie. W tym artykule poprowadzimy Cię przez konkretne ustawienia, które Ci pomogą wyczyść historię przeglądarki w Chrome. Zaczniemy od tego przewodnika, wymieniając wspólne metody. Pod koniec artykułu porozmawiamy o znacznie bardziej zaawansowanych metodach, które z pewnością pomogą ci usunąć historię Chrome.
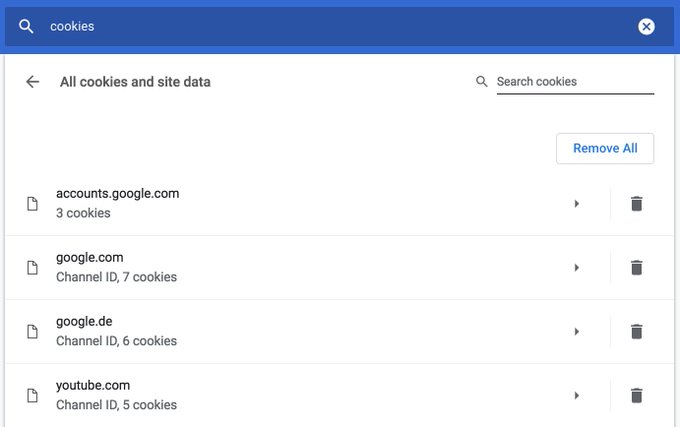
Chrome nie usuwa plików cookie ani innych danych witryn z własnych usług po wyświetleniu monitu „Usuń dane przeglądania”. Innymi słowy, dane przechowywane przez usługi Google, takie jak Gmail, Strona główna Google, YouTube, nie zostaną naruszone przez usunięcie danych nawigacyjnych Google Chrome.
Jeśli spróbujesz usunąć pliki cookies z usług Google, Twoja przeglądarka automatycznie je odtworzy i uniemożliwi usunięcie danych przechowywanych na serwerach Google. Na szczęście możesz to naprawić, rezygnując z subskrypcji usług Google i usuwając historię przeglądarki. Ale nie wiemy, czy naprawdę robi coś konkretnego, biorąc pod uwagę desperacką naturę Google.

Google Chrome nie może usunąć historii przeglądarki.
Niektórzy użytkownicy zgłaszali, że proces równoważenia wchodzi w nieskończoną pętlę. Programiści Google przyznali, że istnieje problem i omówili go.
Łatwa naprawa
To proste rozwiązanie. Otwórz Chrome, kliknij link dostosowywania w prawym górnym rogu, przejdź do menu rozwijanego i wybierz Pomoc w Chrome bone. Pozwoli to ukończyć aktualizację, a problem zostanie rozwiązany.
Aktualizacja z kwietnia 2024 r.:
Za pomocą tego narzędzia możesz teraz zapobiegać problemom z komputerem, na przykład chroniąc przed utratą plików i złośliwym oprogramowaniem. Dodatkowo jest to świetny sposób na optymalizację komputera pod kątem maksymalnej wydajności. Program z łatwością naprawia typowe błędy, które mogą wystąpić w systemach Windows - nie ma potrzeby wielogodzinnego rozwiązywania problemów, gdy masz idealne rozwiązanie na wyciągnięcie ręki:
- Krok 1: Pobierz narzędzie do naprawy i optymalizacji komputera (Windows 10, 8, 7, XP, Vista - Microsoft Gold Certified).
- Krok 2: kliknij „Rozpocznij skanowanie”, Aby znaleźć problemy z rejestrem Windows, które mogą powodować problemy z komputerem.
- Krok 3: kliknij „Naprawić wszystko”, Aby rozwiązać wszystkie problemy.
Kolejne rozwiązanie obejścia problemu
- Kliknij pionowe punkty 3 w prawym górnym rogu przeglądarki.
- Kliknij „Więcej narzędzi”.
- Kliknij „Usuń dane nawigacyjne…”.
- Na karcie Basic zmień Time Domain na All Times.
- Wyłącz opcję Historia nawigacji, chyba że chcesz usunąć te dane.
- Wyłącz „Pliki cookie i inne dane stron”. Jest to wysoce zalecane, prawdopodobnie nie chcesz stracić swoich nazw logowania i haseł do wszystkich stron.
- Włącz „Obrazy i pliki w pamięci podręcznej”, to właśnie chcemy usunąć.
- Kliknij niebieski przycisk „Usuń dane”.
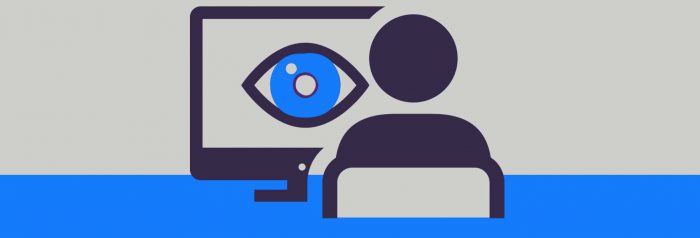
Jeśli klikniesz „Wyczyść dane nawigacji”, upewnij się, że „Historia nawigacji” jest włączona na liście elementów, które chcesz usunąć. W górnej części okna znajduje się również opcja „Wyczyść następujące elementy z:” z menu rozwijanego, wybierz żądaną opcję i kontynuuj. Może działać dobrze.
Porada eksperta: To narzędzie naprawcze skanuje repozytoria i zastępuje uszkodzone lub brakujące pliki, jeśli żadna z tych metod nie zadziałała. Działa dobrze w większości przypadków, gdy problem jest spowodowany uszkodzeniem systemu. To narzędzie zoptymalizuje również Twój system, aby zmaksymalizować wydajność. Można go pobrać przez Kliknięcie tutaj

CCNA, Web Developer, narzędzie do rozwiązywania problemów z komputerem
Jestem entuzjastą komputerów i praktykującym specjalistą IT. Mam za sobą lata doświadczenia w programowaniu komputerów, rozwiązywaniu problemów ze sprzętem i naprawach. Specjalizuję się w tworzeniu stron internetowych i projektowaniu baz danych. Posiadam również certyfikat CCNA do projektowania sieci i rozwiązywania problemów.

