Zaktualizowany 2024 kwietnia: Przestań otrzymywać komunikaty o błędach i spowolnij swój system dzięki naszemu narzędziu do optymalizacji. Pobierz teraz na pod tym linkiem
- Pobierz i zainstaluj narzędzie do naprawy tutaj.
- Pozwól mu przeskanować twój komputer.
- Narzędzie będzie wtedy napraw swój komputer.
W przeglądarce Google Chrome użytkownicy mogą eksportować hasła zapisane w pliku CSV, umożliwiając użytkownikom zapisywanie haseł internetowych przechowywanych w przeglądarce.
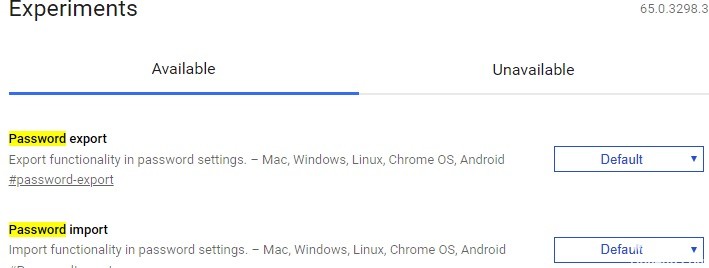
Jak zapewne wiesz, wcześniejsze wersje (wersja 75 i wcześniejsze) zawierały flagę, aby włączyć opcję importu ukrytego hasła, która pozwala nam importować hasła z pliku CSV do przeglądarki Chrome. Możesz przejść do strony chrome: // flags (dotknij w pasku adresu i naciśnij Enter) i włącz flagę PasswordImport.
Jak powiedziałem, flaga PasswordImport nie jest już dostępna na stronie chrome: // flags. Wielu użytkowników, którzy wcześniej eksportowali hasła chrome do pliku CSV, zastanawiają się teraz, jak zaimportować hasła do przeglądarki chrome.
Na szczęście w obecnej wersji Chrome (przynajmniej w Chrome 79 i 80) możesz ponownie aktywować opcję importowania hasła. W poniższej sekcji opisano, jak włączyć opcję importowania hasła i jak importować hasła z pliku CSV do przeglądarki Chrome.
Aktualizacja z kwietnia 2024 r.:
Za pomocą tego narzędzia możesz teraz zapobiegać problemom z komputerem, na przykład chroniąc przed utratą plików i złośliwym oprogramowaniem. Dodatkowo jest to świetny sposób na optymalizację komputera pod kątem maksymalnej wydajności. Program z łatwością naprawia typowe błędy, które mogą wystąpić w systemach Windows - nie ma potrzeby wielogodzinnego rozwiązywania problemów, gdy masz idealne rozwiązanie na wyciągnięcie ręki:
- Krok 1: Pobierz narzędzie do naprawy i optymalizacji komputera (Windows 10, 8, 7, XP, Vista - Microsoft Gold Certified).
- Krok 2: kliknij „Rozpocznij skanowanie”, Aby znaleźć problemy z rejestrem Windows, które mogą powodować problemy z komputerem.
- Krok 3: kliknij „Naprawić wszystko”, Aby rozwiązać wszystkie problemy.
Włącz opcję Importuj brakujące hasła w Chrome
Oto jak możesz aktywować funkcję:
- Otwórz przeglądarkę Chrome i wpisz chrome: // flags / # password-import-export w pasku adresu. Po naciśnięciu klawisza „Enter” zostaniesz przeniesiony na stronę z flagami Chrome.
- Wybierz opcję „Aktywuj” z menu rozwijanego. Gdy to zrobisz, Chrome poprosi o ponowne uruchomienie przeglądarki. Kliknij „Uruchom ponownie teraz”, aby ponownie uruchomić przeglądarkę.
- Otwórz menedżera haseł Chrome, wpisując chrome: // settings / passwords lub przechodząc do menu „Ustawienia” i klikając opcję „Zarządzaj hasłami” w ustawieniach zaawansowanych.
- Aby wyeksportować listę haseł, kliknij przycisk „Eksportuj”. Otworzy się okno z prośbą o wprowadzenie hasła do konta użytkownika. Po wprowadzeniu hasła pojawi się okno „Zapisz”.
- Przeglądarka automatycznie zapisze listę haseł w prostym pliku tekstowym „csv”. Stamtąd możesz zaimportować wszystkie hasła do menedżera haseł, który obsługuje importowanie „csv”.
- Dla tych, którzy chcą importować hasła, po prostu kliknij przycisk „Importuj”. W przeciwieństwie do eksportowania haseł, Chrome nie pyta o hasło do konta użytkownika. Po prostu otwórz plik „csv” zawierający Twoje hasło, a Chrome zajmie się resztą.
Jedną ważną rzecz, o której należy pamiętać, kiedy eksportowanie haseł w przypadku tej metody Chrome tworzy listę haseł w postaci zwykłego tekstu. Po zakończeniu importowania haseł do menedżera haseł należy natychmiast usunąć plik, aby zapobiec przypadkowemu potknięciu się o niego.
Eksportowanie i importowanie hasła
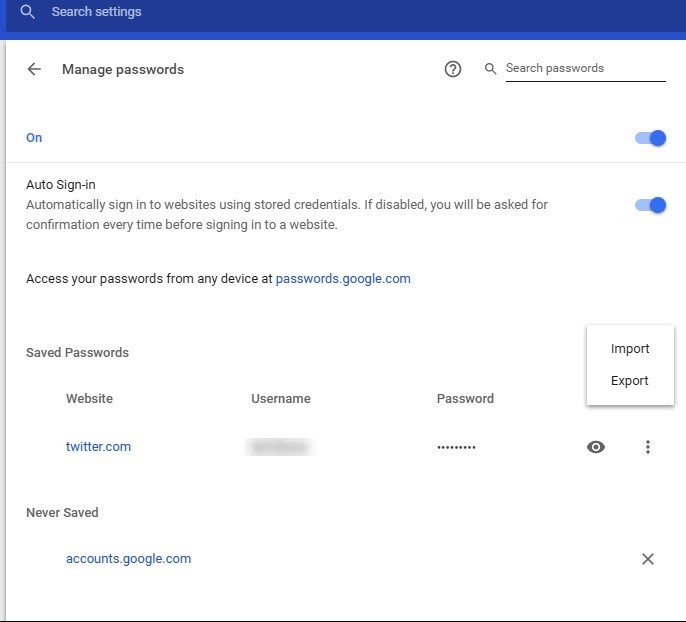
- Kliknij Eksportuj, aby pobrać wszystkie hasła do komputera. Zostaniesz poproszony o podanie hasła do konta użytkownika Windows w celu autoryzacji.
- Po wprowadzeniu i potwierdzeniu hasła do konta użytkownika systemu Windows możesz zapisać hasła do pliku w formacie CSV (wartości oddzielone przecinkami) na komputerze.
- Jeśli chcesz zaimportować hasło do przeglądarki Chrome i zapisać je w zapisanych hasłach, możesz utworzyć plik CSV z następującymi wartościami wymienionymi w:
Nazwa: nazwa strony internetowej, na której masz konto
URL: URL rejestracji strony internetowej
Nazwa użytkownika: Twoja aktywna nazwa użytkownika na stronie.
Hasło: hasło dla podanej nazwy użytkownika
- Za pomocą przycisku Importuj możesz importować zapisane hasła.
Ta niewielka funkcja eksperymentalna może być przydatna, jeśli chcesz mieć kopię zapasową zapisanych haseł w Chrome, aby móc je przywrócić w przeglądarce w razie nieprzewidzianych okoliczności.
Wnioski
Obecnie z tego listu funkcja eksportu i importu haseł działa w kanałach deweloperskich Chrome i Canary, nie wiemy, kiedy Google dostarczy tę funkcję.
https://support.google.com/chrome/thread/18366464?hl=en
Porada eksperta: To narzędzie naprawcze skanuje repozytoria i zastępuje uszkodzone lub brakujące pliki, jeśli żadna z tych metod nie zadziałała. Działa dobrze w większości przypadków, gdy problem jest spowodowany uszkodzeniem systemu. To narzędzie zoptymalizuje również Twój system, aby zmaksymalizować wydajność. Można go pobrać przez Kliknięcie tutaj

CCNA, Web Developer, narzędzie do rozwiązywania problemów z komputerem
Jestem entuzjastą komputerów i praktykującym specjalistą IT. Mam za sobą lata doświadczenia w programowaniu komputerów, rozwiązywaniu problemów ze sprzętem i naprawach. Specjalizuję się w tworzeniu stron internetowych i projektowaniu baz danych. Posiadam również certyfikat CCNA do projektowania sieci i rozwiązywania problemów.

