Zaktualizowany 2024 kwietnia: Przestań otrzymywać komunikaty o błędach i spowolnij swój system dzięki naszemu narzędziu do optymalizacji. Pobierz teraz na pod tym linkiem
- Pobierz i zainstaluj narzędzie do naprawy tutaj.
- Pozwól mu przeskanować twój komputer.
- Narzędzie będzie wtedy napraw swój komputer.
Dzięki XAMPP dla Windows skonfigurowanie lokalnego serwera testowego na komputerze jest stosunkowo łatwe. Zapewnia stos (W) AMP - Apache, MySQL i PHP. Zawiera również PHPMyAdmin, który jest bardzo przydatny do zarządzania bazami danych MySQL.

Poniższe instrukcje szczegółowo opisują konfigurację XAMPP. Dostępny jest również przewodnik szybkiego uruchamiania instalacji Drupala i XAMPP w systemie Windows.
UWAGA: XAMPP jest przeznaczony wyłącznie do użytku jako lokalny serwer testowy dostępne na twoim komputerze. Jest zaprojektowany tak, aby był łatwy w użyciu, ale nie zapewniał bezpieczeństwa na poziomie produkcji. Jeśli chcesz majstrować przy bezpieczeństwie, oto instrukcje zabezpieczania XAMPP.
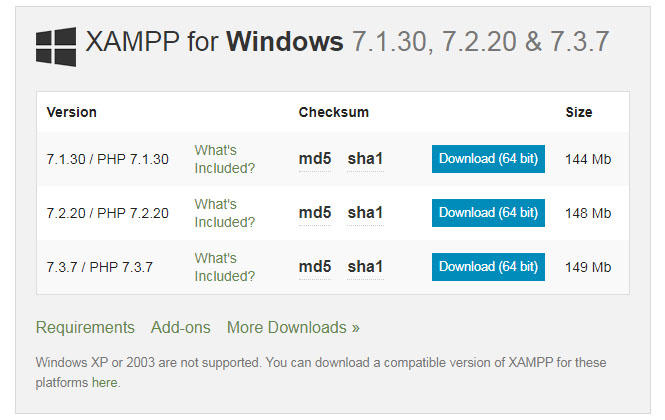
Zalety XAMPP:
- Jest bezpłatny, łatwy w użyciu i łatwo dostępny dla systemów Windows, Linux i Mac OS.
- Jest to przyjazne dla początkujących rozwiązanie do pełnego tworzenia stron internetowych.
- Jest to oprogramowanie typu open source, które ułatwia instalację.
- Jest bardzo prosty i łatwy do utworzenia i skonfigurowania do programowania, testowania i wdrażania.
- Oszczędza czas i oferuje kilka sposobów zarządzania zmianami konfiguracji.
- Zajmuje się wieloma zadaniami administracyjnymi, takimi jak kontrola statusu i bezpieczeństwa.
Jak zainstalować XAMPP na Windows 10
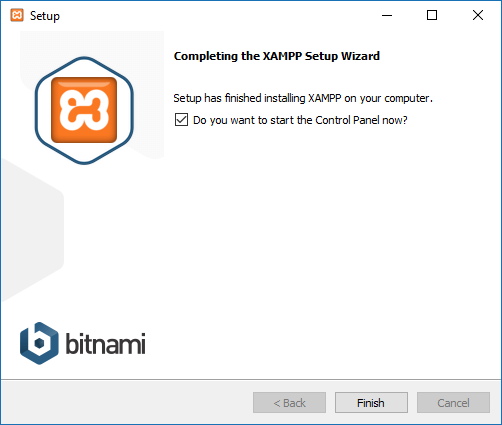
Aby pobrać i zainstalować XAMPP na Windows 10, wykonaj następujące kroki:
- Otwórz stronę Friends of Apache.
- Kliknij przycisk XAMPP dla Windows, aby zapisać plik na pulpicie.
- Kliknij dwukrotnie pobrany plik, aby uruchomić instalator.
- Kliknij przycisk OK.
- Kliknij przycisk Dalej.
- XAMPP oferuje różnorodne komponenty, które można zainstalować, takie jak MySQL, phpMyAdmin, PHP, Apache i inne. W większości przypadków będziesz używać większości tych składników, dlatego zaleca się pozostawienie domyślnych opcji.
- Kliknij przycisk Dalej.
- Użyj domyślnej lokalizacji instalacji lub wybierz inny folder w polu „Wybierz folder”, aby zainstalować oprogramowanie.
- Kliknij przycisk Dalej.
- Odznacz opcję Dowiedz się więcej o Bitnami dla XAMPP
- Kliknij przycisk Dalej.
- Kliknij przycisk „Zezwól na dostęp”, aby zezwolić aplikacji na przejście przez zaporę (jeśli ma to zastosowanie).
- Kliknij przycisk „Zakończ”.
- Wybierz swój język (angielski lub niemiecki).
- Kliknij przycisk „Zapisz”.
Instalowanie z ZIP
Rozpakuj archiwum zip do wybranego folderu. XAMPP dekompresuje się do podkatalogu „C: \ xampp” znajdującego się w wybranym katalogu docelowym. Teraz uruchom plik „setup_xampp.bat”, aby dostosować konfigurację XAMPP do twojego systemu.
Jeśli jako docelowy wybierzesz katalog główny „C: \”, nie musisz uruchamiać pliku „setup_xampp.bat”.
Podobnie jak w wersji instalacyjnej, możesz teraz używać „panelu sterowania XAMPP” do dodatkowych zadań.
Aktualizacja z kwietnia 2024 r.:
Za pomocą tego narzędzia możesz teraz zapobiegać problemom z komputerem, na przykład chroniąc przed utratą plików i złośliwym oprogramowaniem. Dodatkowo jest to świetny sposób na optymalizację komputera pod kątem maksymalnej wydajności. Program z łatwością naprawia typowe błędy, które mogą wystąpić w systemach Windows - nie ma potrzeby wielogodzinnego rozwiązywania problemów, gdy masz idealne rozwiązanie na wyciągnięcie ręki:
- Krok 1: Pobierz narzędzie do naprawy i optymalizacji komputera (Windows 10, 8, 7, XP, Vista - Microsoft Gold Certified).
- Krok 2: kliknij „Rozpocznij skanowanie”, Aby znaleźć problemy z rejestrem Windows, które mogą powodować problemy z komputerem.
- Krok 3: kliknij „Naprawić wszystko”, Aby rozwiązać wszystkie problemy.
Jak skonfigurować XAMPP w systemie Windows 10
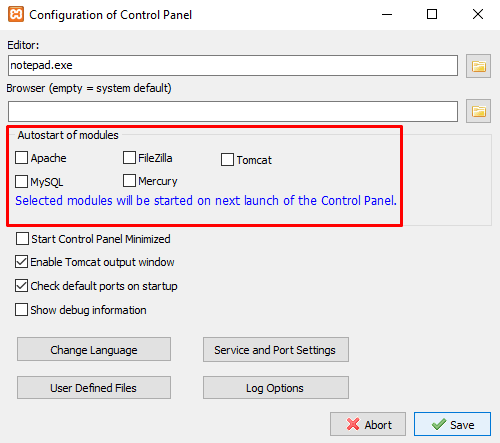
- Aby skonfigurować XAMPP w systemie Windows 10, może być konieczne uruchomienie aplikacji XAMPP jako administrator.
- Więc kliknij przycisk Start i wpisz XAMPP.
- W ten sposób „panel sterowania XAMPP” będzie wyglądał najlepiej. Teraz kliknij prawym przyciskiem myszy i wybierz „Uruchom jako administrator”. Gdy UAC poprosi o pozwolenie, kliknij przycisk Tak.
- Po otwarciu panelu sterowania XAMPP zobaczysz listę usług internetowych w sekcji Moduły.
- Tutaj musisz najpierw włączyć usługi Apache i MySQL, klikając odpowiedni przycisk Start dostępny w sekcji Działania.
- Tutaj musisz najpierw włączyć usługi Apache i MySQL, klikając odpowiedni przycisk Start dostępny w kolumnie Działania.
- Jak tylko klikniesz przycisk Start, PID i numer portu odpowiednich usług stają się widoczne. Odpowiednie usługi w sekcji Moduły również zmienią kolor na zielony.
- Możesz także uruchomić inne usługi, jeśli ich potrzebujesz.
- Aby uzyskać dostęp do pulpitu administracyjnego dla każdej usługi, kliknij odpowiedni przycisk Administratora.
- Po prawej stronie znajdziesz listę opcji, takich jak Config, Netstat, Shell i inne. Te opcje pomagają skonfigurować różne aspekty panelu sterowania XAMPP.
- Kliknij przycisk Config, aby otworzyć okno konfiguracji Panelu sterowania.
- Zaznacz pola wyboru przy modułach, które mają być uruchamiane automatycznie podczas uruchamiania aplikacji. Następnie kliknij przycisk „Zapisz”, aby zapisać zmiany.
- Obok przycisku Config znajdziesz przycisk Netstat. Kliknięcie tego przycisku spowoduje wyświetlenie listy usług, które obecnie uzyskują dostęp do sieci.
- Składa się z nazwy pliku wykonywalnego, informacji identyfikujących proces, numeru portu i jego adresu TCP / IP.
Wnioski
Jeśli zastosujesz jedną z powyższych metod, możesz zainstalować i skonfigurować serwer XAMPP w systemie Windows 10.
https://www.apachefriends.org/faq_windows.html
Porada eksperta: To narzędzie naprawcze skanuje repozytoria i zastępuje uszkodzone lub brakujące pliki, jeśli żadna z tych metod nie zadziałała. Działa dobrze w większości przypadków, gdy problem jest spowodowany uszkodzeniem systemu. To narzędzie zoptymalizuje również Twój system, aby zmaksymalizować wydajność. Można go pobrać przez Kliknięcie tutaj

CCNA, Web Developer, narzędzie do rozwiązywania problemów z komputerem
Jestem entuzjastą komputerów i praktykującym specjalistą IT. Mam za sobą lata doświadczenia w programowaniu komputerów, rozwiązywaniu problemów ze sprzętem i naprawach. Specjalizuję się w tworzeniu stron internetowych i projektowaniu baz danych. Posiadam również certyfikat CCNA do projektowania sieci i rozwiązywania problemów.

