Zaktualizowany 2024 kwietnia: Przestań otrzymywać komunikaty o błędach i spowolnij swój system dzięki naszemu narzędziu do optymalizacji. Pobierz teraz na pod tym linkiem
- Pobierz i zainstaluj narzędzie do naprawy tutaj.
- Pozwól mu przeskanować twój komputer.
- Narzędzie będzie wtedy napraw swój komputer.
Windows 10 zawieszał się znacznie bardziej niż zwykle. (Jak dotąd firma Microsoft wydała aktualizację Fall Creators Update).
Niestety te zamarznięcia zdarzają się prawie przypadkowo i bez wielu przydatnych informacji zwrotnych. Jest to nie tylko frustrujące, ale także znacznie utrudnia rozwiązywanie problemów. Ale dobra wiadomość jest taka, że można to naprawić.

Poniżej znajduje się kilka poprawek, które pomogły innym użytkownikom rozwiązać problem przypadkowego zawieszenia systemu Windows 10. Prawdopodobnie nie musisz próbować ich wszystkich. Po prostu przejrzyj listę, aż znajdziesz to, czego potrzebujesz.
Usuń problematyczne oprogramowanie
Niektóre programy mogą powodować losowe awarie w systemie Windows 10. Użytkownicy zgłaszają, że programy takie jak Speccy, Acronis True Image, Privatefirewall, McAfee i aplikacja Office Hub mogą powodować problemy z systemem Windows 10. Jeśli którekolwiek z tych programów jest zainstalowane na komputerze, zalecamy że odinstalujesz go w następujący sposób:
- Otwórz aplikację Ustawienia i przejdź do sekcji System. Przejdź do sekcji „Aplikacje i funkcje” i usuń wyżej wymienione aplikacje.
- Po odinstalowaniu tych aplikacji uruchom ponownie komputer.
Zwolnij trochę miejsca na systemowym dysku twardym.
Brak miejsca na systemowym dysku twardym spowalnia komputer, a nawet powoduje przypadkowe problemy z zawieszaniem się systemu Windows 10. Więc najpierw upewnij się, że na dysku C jest wystarczająco dużo wolnego miejsca. W przeciwnym razie możesz spróbować wyczyścić niepotrzebne pliki, aby zwolnić miejsce za pomocą narzędzia do czyszczenia dysku systemu Windows 10.
Wyłącz F.lux
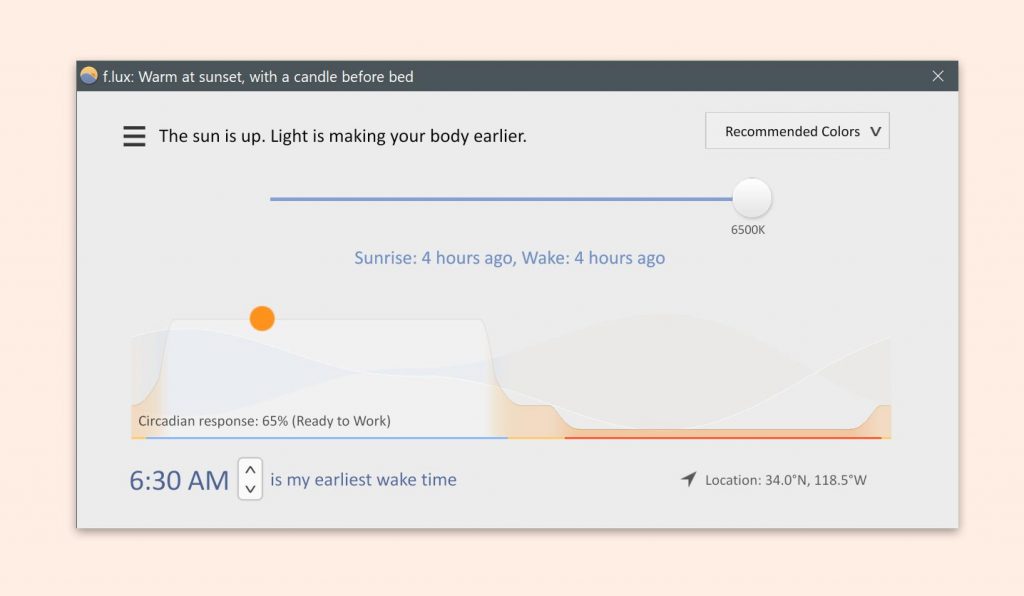
Wygląda na to, że oprogramowanie F.lux ma problemy z kompatybilnością z niektórymi sterownikami ekranu. Z powodu tych problemów system Windows 10 może przypadkowo zawiesić się. Aby rozwiązać ten problem, zaleca się wyłączenie oprogramowania F.lux na komputerze. Jeśli chcesz nadal korzystać z tego oprogramowania, możesz również spróbować zaktualizować sterowniki ekranu do najnowszej wersji.
Aktualizacja z kwietnia 2024 r.:
Za pomocą tego narzędzia możesz teraz zapobiegać problemom z komputerem, na przykład chroniąc przed utratą plików i złośliwym oprogramowaniem. Dodatkowo jest to świetny sposób na optymalizację komputera pod kątem maksymalnej wydajności. Program z łatwością naprawia typowe błędy, które mogą wystąpić w systemach Windows - nie ma potrzeby wielogodzinnego rozwiązywania problemów, gdy masz idealne rozwiązanie na wyciągnięcie ręki:
- Krok 1: Pobierz narzędzie do naprawy i optymalizacji komputera (Windows 10, 8, 7, XP, Vista - Microsoft Gold Certified).
- Krok 2: kliknij „Rozpocznij skanowanie”, Aby znaleźć problemy z rejestrem Windows, które mogą powodować problemy z komputerem.
- Krok 3: kliknij „Naprawić wszystko”, Aby rozwiązać wszystkie problemy.
Skanowanie za pomocą SFC w celu odzyskania uszkodzonych plików systemowych

Przypadkowe awarie i zawieszanie się systemu Windows 10 czasami występują, gdy pliki systemowe są uszkodzone. Uruchom wiersz poleceń jako administrator, aby to sprawdzić i naprawić. W czarnym oknie wiersza poleceń wpisz: sfc / scannow. Następnie naciśnij Enter na klawiaturze.
Zmień ustawienia zasilania
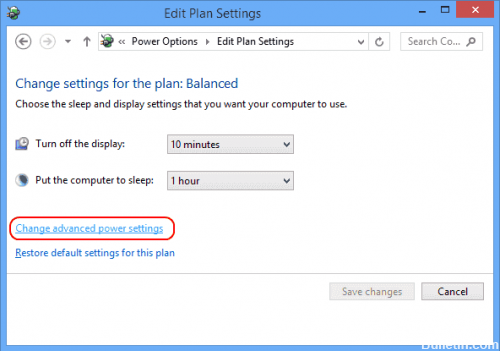
Według użytkowników Windows 10 czasami zawodzi z powodu ustawień zasilania. Możesz jednak rozwiązać problem, wykonując następujące kroki:
- Naciśnij klawisz Windows + S i otwórz Panel sterowania. Wybierz Panel sterowania z listy.
- Wybierz Opcje zasilania z listy.
- Kiedy otworzy się okno Opcje zasilania, znajdź aktualnie wybrany plan i kliknij „Zmień parametry planu”.
- Teraz kliknij „Zmień dodatkowe parametry mocy”.
- Przejdź do PCI Express> Link State Power Management i ustaw wszystkie parametry na Off. Teraz kliknij Zastosuj i OK, aby zapisać zmiany.
Kilku użytkowników zgłosiło ten problem podczas korzystania z dysku SSD. Wszystko, co musisz zrobić, to ustawić parametr Wyłącz dysk twardy na Nigdy, aby rozwiązać ten problem. Więc koniecznie spróbuj. Możesz także spróbować przełączyć się na wysokowydajny schemat zarządzania energią.
Ponadto niektórzy użytkownicy zalecają wyłączenie szybkiego startu.
Zaktualizuj wszystkie sterowniki urządzeń do najnowszej wersji.

Według użytkowników przypadkowe zawieszanie się komputera zwykle dzieje się po aktualizacji systemu Windows 10. Przyczyną może być niezgodność sprzętu i sterowników. Aby to naprawić, po prostu zaktualizuj wszystkie sterowniki urządzeń.
1 Kliknij menu Start, a następnie kliknij kartę Konfiguracja.
2 Kliknij „Aktualizacja i zabezpieczenia”.
- Wybierz Windows Update Center w lewym okienku i kliknij „Sprawdź aktualizacje” (upewnij się, że masz aktywne połączenie internetowe).
Przywróć system Windows 10 do wcześniejszej wersji

Jeśli niedawno zainstalowałeś najnowszą aktualizację systemu Windows 10, musisz przywrócić system do starszej wersji.
- Wpisz „Ustawienia” w polu wyszukiwania i wybierz „Ustawienia”.
- W oknie „Ustawienia” wybierz „Aktualizacja i zabezpieczenia”.
- Następnie wybierz „Przywróć” w menu po lewej stronie. W sekcji „Powrót do poprzedniej wersji systemu Windows 10” kliknij „Start”.
- Postępuj zgodnie z instrukcjami wyświetlanymi na ekranie.
Zwróć uwagę, że ta sekcja nie zostanie wyświetlona i nie będziesz mógł wykonać tego kroku, jeśli minęło więcej niż dziesięć dni od ostatniej aktualizacji.
Porada eksperta: To narzędzie naprawcze skanuje repozytoria i zastępuje uszkodzone lub brakujące pliki, jeśli żadna z tych metod nie zadziałała. Działa dobrze w większości przypadków, gdy problem jest spowodowany uszkodzeniem systemu. To narzędzie zoptymalizuje również Twój system, aby zmaksymalizować wydajność. Można go pobrać przez Kliknięcie tutaj

CCNA, Web Developer, narzędzie do rozwiązywania problemów z komputerem
Jestem entuzjastą komputerów i praktykującym specjalistą IT. Mam za sobą lata doświadczenia w programowaniu komputerów, rozwiązywaniu problemów ze sprzętem i naprawach. Specjalizuję się w tworzeniu stron internetowych i projektowaniu baz danych. Posiadam również certyfikat CCNA do projektowania sieci i rozwiązywania problemów.

