Zaktualizowano maj 2024: Przestań otrzymywać komunikaty o błędach i spowolnij swój system dzięki naszemu narzędziu do optymalizacji. Pobierz teraz na pod tym linkiem
- Pobierz i zainstaluj narzędzie do naprawy tutaj.
- Pozwól mu przeskanować twój komputer.
- Narzędzie będzie wtedy napraw swój komputer.
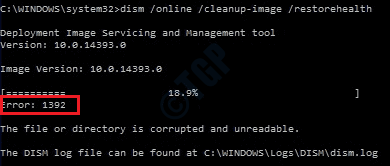
Błąd 1392 Dism.exe zwykle pojawia się, gdy plik lub katalog jest uszkodzony i nie można go odczytać.
Lokalizacja wskazana w komunikacie o błędzie wskazuje, że niektóre pliki tymczasowe są uszkodzone. Ponieważ pliki są tymczasowe, możesz usunąć plik wymieniony w komunikacie o błędzie i sprawdzić, czy problem nadal występuje.
Błąd jest spowodowany brakującymi plikami systemowymi lub uszkodzonymi danymi, które należy jak najszybciej naprawić.
Podjęcie działań powinno zapobiec dalszemu uszkodzeniu sprzętu i aplikacji, ponieważ w większości przypadków może to doprowadzić do awarii systemu, utraty danych lub awarii sprzętu.
Błąd 1392 objawia się problemami, takimi jak komunikaty ostrzegawcze, powolne lub wolne działanie komputera, przestój systemu, zawieszanie się programu, problemy z uruchamianiem lub zamykaniem oraz błędy komputera. „Instalowanie aplikacji lub innych programów i aktualizacji.
Jeśli próbowałeś usunąć plik tymczasowy i nic się nie dzieje, wypróbuj inne rozwiązania wymienione poniżej.
Uruchom skanowanie za pomocą narzędzia do sprawdzania plików systemowych

System File Checker (SFC) to kolejne narzędzie wiersza poleceń, takie jak DISM, którego można użyć do wyszukiwania i naprawy uszkodzonych plików systemowych. Wykonaj następujące kroki, aby uruchomić skanowanie SFC:
- Z paska wyszukiwania menu Start otwórz wiersz polecenia z podwyższonymi uprawnieniami, klikając prawym przyciskiem myszy „Wiersz polecenia” i wybierając „Uruchom jako administrator”.
- Następnie uruchom następujące polecenie:
sfc /skanuj.
Po zakończeniu skanowania uruchom ponownie komputer. Po ponownym uruchomieniu narzędzie do sprawdzania plików systemowych znajdzie i przywróci wszelkie uszkodzone pliki systemowe. Sprawdź, czy twój Problem z DISM został rozwiązany.
Uruchom komendę CHKDSK
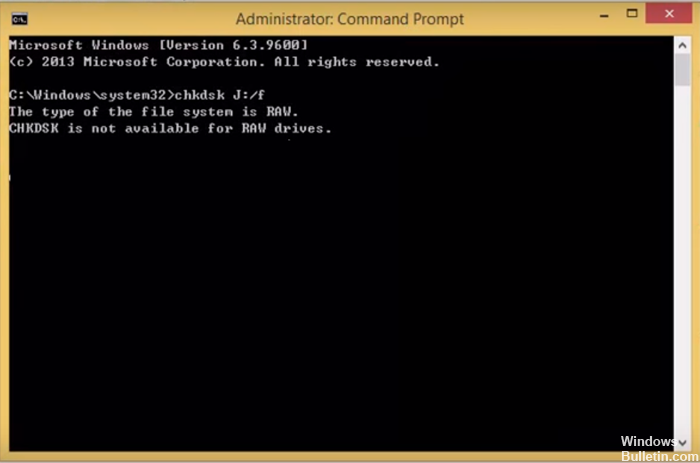
Jeśli masz uszkodzone sektory na dyskach twardych, może to spowodować błąd DISM 1392. Możesz znaleźć i naprawić te uszkodzone sektory za pomocą narzędzia wiersza poleceń CHKDSK.
Aktualizacja z 2024 maja:
Za pomocą tego narzędzia możesz teraz zapobiegać problemom z komputerem, na przykład chroniąc przed utratą plików i złośliwym oprogramowaniem. Dodatkowo jest to świetny sposób na optymalizację komputera pod kątem maksymalnej wydajności. Program z łatwością naprawia typowe błędy, które mogą wystąpić w systemach Windows - nie ma potrzeby wielogodzinnego rozwiązywania problemów, gdy masz idealne rozwiązanie na wyciągnięcie ręki:
- Krok 1: Pobierz narzędzie do naprawy i optymalizacji komputera (Windows 10, 8, 7, XP, Vista - Microsoft Gold Certified).
- Krok 2: kliknij „Rozpocznij skanowanie”, Aby znaleźć problemy z rejestrem Windows, które mogą powodować problemy z komputerem.
- Krok 3: kliknij „Naprawić wszystko”, Aby rozwiązać wszystkie problemy.
- Wpisz cmd w pasku wyszukiwania w menu Start systemu Windows. Kliknij prawym przyciskiem myszy Wiersz polecenia i wybierz Uruchom jako administrator.
- Aby uruchomić skanowanie CHKDSK, uruchom następujące polecenie:
chkdsk C: / f / r / x
Parametr:
C: - Ten parametr określa dysk do skanowania. Jeśli komputer ma więcej niż jeden dysk, wszystkie z nich należy przeskanować za pomocą narzędzia CHKDSK. Po prostu zamień C: na nazwę dysku, który chcesz przeskanować. Na przykład, jeśli chcesz przeskanować dysk D: polecenie wyglądałoby tak: chkdsk D: / f / r / x
/ f - jeśli zostaną znalezione jakiekolwiek błędy, parametr / f próbuje je naprawić.
/ r - jeśli istnieją czytelne informacje, zostaną one przywrócone za pomocą parametru / r. Ten parametr również wyszukuje uszkodzone sektory.
/ x - Wymuszone odłączenie badanej objętości jest wykonywane za pomocą parametru / x.
Otrzymasz komunikat z pytaniem, czy chcesz, aby ten wolumin był sprawdzany przy następnym uruchomieniu systemu. (Tak / Nie), naciśnij klawisz Y, a następnie naciśnij klawisz Enter, aby kontynuować skanowanie.
Wyczyść system z plików tymczasowych
W niektórych przypadkach uszkodzenie znajduje się w plikach tymczasowych. Usunięcie ich może rozwiązać problem.
- Wpisz czyszczenie dysku w wyszukiwarce Windows
- Wybierz dysk, na którym jest zainstalowany system Windows (domyślnie C:).
- Wybierz wszystkie pliki tymczasowe, które chcesz usunąć, i kliknij „Wyczyść pliki systemowe”.
Użyj Przywracania systemu

- Wpisz Utwórz punkt przywracania i naciśnij klawisz Enter.
- Kliknij Przywracanie systemu.
- Wybierz Wybierz inny punkt przywracania i kliknij Dalej.
- Zaznacz pole wyboru Pokaż więcej punktów przywracania.
- Wybierz czas przed rozpoczęciem problemu i kliknij Dalej.
- Postępuj zgodnie z instrukcjami wyświetlanymi na ekranie, aby zakończyć proces.
Porada eksperta: To narzędzie naprawcze skanuje repozytoria i zastępuje uszkodzone lub brakujące pliki, jeśli żadna z tych metod nie zadziałała. Działa dobrze w większości przypadków, gdy problem jest spowodowany uszkodzeniem systemu. To narzędzie zoptymalizuje również Twój system, aby zmaksymalizować wydajność. Można go pobrać przez Kliknięcie tutaj

CCNA, Web Developer, narzędzie do rozwiązywania problemów z komputerem
Jestem entuzjastą komputerów i praktykującym specjalistą IT. Mam za sobą lata doświadczenia w programowaniu komputerów, rozwiązywaniu problemów ze sprzętem i naprawach. Specjalizuję się w tworzeniu stron internetowych i projektowaniu baz danych. Posiadam również certyfikat CCNA do projektowania sieci i rozwiązywania problemów.

