Zaktualizowany 2024 kwietnia: Przestań otrzymywać komunikaty o błędach i spowolnij swój system dzięki naszemu narzędziu do optymalizacji. Pobierz teraz na pod tym linkiem
- Pobierz i zainstaluj narzędzie do naprawy tutaj.
- Pozwól mu przeskanować twój komputer.
- Narzędzie będzie wtedy napraw swój komputer.

Kilku użytkowników Google Chrome skarżyło się ostatnio na błędy aktualizacji (kod błędu 7: 0x80040801). Jak sama nazwa wskazuje, ten błąd pojawia się zwykle, gdy użytkownicy próbują zaktualizować popularną przeglądarkę internetową.
Wystąpił błąd podczas wyszukiwania aktualizacji: nie udało się nawiązać połączenia internetowego. Jeśli korzystasz z zapory, dodaj plik GoogleUpdate.exe do białej listy. (Kod błędu 7: 0x80072EE7 – poziom systemu).
Co powoduje kod błędu 7: 0x80040801?
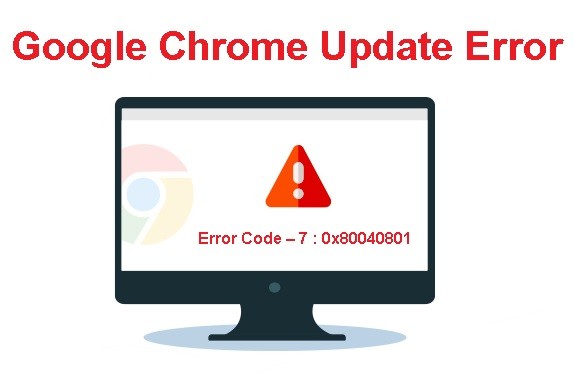
- Uszkodzona instalacja Google Chrome: uszkodzony plik może być również przyczyną tego kodu błędu aktualizacji.
- Usługa Google Update wyłączona: Okazuje się, że ten kod błędu może być spowodowany tym, że główna usługa odpowiedzialna za aktualizację aplikacji Google jest wyłączona przez narzędzie do optymalizacji systemu.
- Usługa Google Update zablokowana przez zaporę sieciową: Według niektórych użytkowników, których dotyczy problem, ten błąd może również wystąpić, ponieważ zbyt bezpieczna zapora blokuje połączenie między lokalnym plikiem wykonywalnym (googleupdate.exe) a serwerem, który powinien pomóc w pobraniu najnowszej wersji.
Jak naprawić kod błędu 7: 0x80040801?
Aktualizacja z kwietnia 2024 r.:
Za pomocą tego narzędzia możesz teraz zapobiegać problemom z komputerem, na przykład chroniąc przed utratą plików i złośliwym oprogramowaniem. Dodatkowo jest to świetny sposób na optymalizację komputera pod kątem maksymalnej wydajności. Program z łatwością naprawia typowe błędy, które mogą wystąpić w systemach Windows - nie ma potrzeby wielogodzinnego rozwiązywania problemów, gdy masz idealne rozwiązanie na wyciągnięcie ręki:
- Krok 1: Pobierz narzędzie do naprawy i optymalizacji komputera (Windows 10, 8, 7, XP, Vista - Microsoft Gold Certified).
- Krok 2: kliknij „Rozpocznij skanowanie”, Aby znaleźć problemy z rejestrem Windows, które mogą powodować problemy z komputerem.
- Krok 3: kliknij „Naprawić wszystko”, Aby rozwiązać wszystkie problemy.

Odinstaluj Google Chrome, a następnie zainstaluj go ponownie
- Przytrzymaj klawisze Windows + r i otwórz terminal Uruchom.
- W oknie Uruchom wpisz appwiz.CPL i naciśnij Enter.
- Przewiń w dół i znajdź Google Chrome.
- Kliknij prawym przyciskiem myszy Google Chrome i wybierz „Odinstaluj”.
- Ponownie otwórz terminal Run.
- Wpisz następujące polecenie i naciśnij Enter: %localappdata%/Google.
- W wyświetlonym oknie usuń folder Chrome.
- Odwiedź stronę „Pobierz Google Chrome”.
- Kliknij przycisk Pobierz Chrome.
- Kliknij dwukrotnie pobrany plik wykonywalny.
Uruchom ponownie usługę Google Update
- Jeśli przytrzymasz klawisze Windows i R, otworzy się terminal Run.
- Wpisz services.MSC i naciśnij Enter.
- Przewiń w dół strony i znajdź Usługi Google Update.
- Kliknij prawym przyciskiem myszy usługę Google Update i wybierz Właściwości.
- W oknie, które zostanie otwarte, wybierz Automatyczny (opóźniony start) z listy rozwijanej Typ uruchomienia.
- Kliknij Start w sekcji Stan usługi.
- Kliknij przycisk Zastosuj, a następnie kliknij OK.
- Teraz powtórz kroki od 3 do 6 i uruchom ponownie usługę Google Update (gupdatem).
- Uruchom ponownie system.
Zezwól na usługę aktualizacji Google przez ustawienia zapory sieciowej
- Otwórz okno „Uruchom”, naciskając Windows + R.
- Wpisz control firewall.CPL i naciśnij Enter.
- W menu po lewej stronie kliknij Zezwalaj aplikacji lub funkcji przez zaporę Windows Defender.
- W oknie Dozwolone aplikacje kliknij Zmień ustawienia.
- Przewiń w dół i znajdź googleupdate.exe lub tools.google.com lub dl.google.com lub Google Chrome.
- Po znalezieniu usług kliknij tę usługę. Kliknij także Publiczne i Prywatne.
- Na koniec kliknij OK, aby zapisać zmiany.
Porada eksperta: To narzędzie naprawcze skanuje repozytoria i zastępuje uszkodzone lub brakujące pliki, jeśli żadna z tych metod nie zadziałała. Działa dobrze w większości przypadków, gdy problem jest spowodowany uszkodzeniem systemu. To narzędzie zoptymalizuje również Twój system, aby zmaksymalizować wydajność. Można go pobrać przez Kliknięcie tutaj
Często Zadawane Pytania
Jak naprawić kod błędu aktualizacji Google Chrome 0x80040801?
- Odinstaluj Chrome.
- Upewnij się, że komputer spełnia wymagania systemowe.
- Pobierz Chrome ponownie i spróbuj zainstalować go ponownie.
Dlaczego w przeglądarce Google Chrome widzę kod błędu 7: 0x80040801?
Okazuje się, że tego kodu błędu można się spodziewać, ponieważ główna usługa odpowiedzialna za aktualizację aplikacji Google jest wyłączona przez narzędzie do optymalizacji systemu. Uszkodzony plik może być również przyczyną tego specjalnego kodu błędu aktualizacji.
Jak zezwolić na usługę Google Update przez ustawienia zapory?
- Otwórz okno „Uruchom”, naciskając Windows + R.
- Wpisz control firewall.CPL i naciśnij Enter.
- W menu po lewej stronie kliknij Zezwalaj aplikacji lub funkcji przez Zaporę Windows Defender.
- W oknie Dozwolone aplikacje kliknij Zmień ustawienia.
- Przewiń w dół i znajdź googleupdate.exe lub tools.google.com lub dl.google.com lub Google Chrome.
- Po znalezieniu usług kliknij tę usługę. Kliknij także Publiczne i Prywatne.
- Na koniec kliknij OK, aby zapisać zmiany.


