Zaktualizowano maj 2024: Przestań otrzymywać komunikaty o błędach i spowolnij swój system dzięki naszemu narzędziu do optymalizacji. Pobierz teraz na pod tym linkiem
- Pobierz i zainstaluj narzędzie do naprawy tutaj.
- Pozwól mu przeskanować twój komputer.
- Narzędzie będzie wtedy napraw swój komputer.
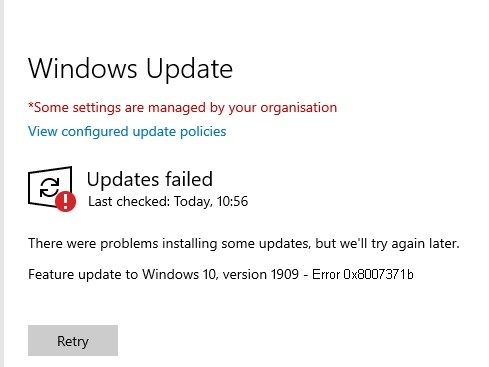
W systemie Windows 10 niektórzy użytkownicy napotkali błąd 0x8007371b podczas próby aktualizacji systemu operacyjnego. Wcześniej ten błąd zaobserwowano w Windows 7 i Vista, ale później użytkownicy Windows 10 również napotkali ten problem. Główną przyczyną tego kodu błędu może być brakujący lub uszkodzony plik aktualizacji.
W tym artykule podzielimy się kilkoma możliwymi metodami, które z pewnością pomogą Ci naprawić ten błąd 0x8007371b. Towarzyszy mu komunikat o błędzie:
0x8007371B = BŁĄD_SXS_TRANSACTION_CLOSURE_INCOMPLETE.
Co powoduje błąd Windows Update 0x8007371b?

Błąd „0x8007371B” jest zwykle spowodowany nieprawidłowymi ustawieniami systemu lub niewłaściwymi wpisami w rejestrze systemu Windows. Ten błąd można naprawić za pomocą specjalnego oprogramowania, które przywraca rejestr i dostosowuje ustawienia systemu w celu przywrócenia stabilności.
Komunikaty o błędach 0x8007371B często pojawiają się z powodu zatkanego rejestru systemu Windows lub nieprawidłowych wpisów nieistniejących programów, zwykle z powodu niewłaściwie usuniętego oprogramowania. Innymi częstymi przyczynami są nieprawidłowe wpisy użytkownika lub brakujące pliki, które zostały przypadkowo usunięte z rejestru, powodując nieprawidłowe działanie systemu. Ważne jest, aby wiedzieć, kiedy i gdzie wystąpił błąd.
Usługa Windows Update nie zawsze sprawdza dostępność aktualizacji lub nie instaluje ich. Przyczyn tego problemu może być kilka:
- Rejestr systemu Windows
- System plików Windows
- Dostęp do Internetu
- Usługa Windows Update
- Uszkodzone pliki
- Niewłaściwa konfiguracja
- Adware
- Wirusy i złośliwe oprogramowanie
Jak rozwiązać błąd Windows Update 0x8007371b?
Aktualizacja z 2024 maja:
Za pomocą tego narzędzia możesz teraz zapobiegać problemom z komputerem, na przykład chroniąc przed utratą plików i złośliwym oprogramowaniem. Dodatkowo jest to świetny sposób na optymalizację komputera pod kątem maksymalnej wydajności. Program z łatwością naprawia typowe błędy, które mogą wystąpić w systemach Windows - nie ma potrzeby wielogodzinnego rozwiązywania problemów, gdy masz idealne rozwiązanie na wyciągnięcie ręki:
- Krok 1: Pobierz narzędzie do naprawy i optymalizacji komputera (Windows 10, 8, 7, XP, Vista - Microsoft Gold Certified).
- Krok 2: kliknij „Rozpocznij skanowanie”, Aby znaleźć problemy z rejestrem Windows, które mogą powodować problemy z komputerem.
- Krok 3: kliknij „Naprawić wszystko”, Aby rozwiązać wszystkie problemy.

Usuń narzędzia antywirusowe innych firm
- Otwórz okno dialogowe Uruchom.
- Wpisz Appwiz.cpl i kliknij OK, aby otworzyć okno Programy i funkcje.
- Kliknij prawym przyciskiem myszy oprogramowanie innej firmy w sekcji „Odinstaluj lub zmień program”.
- Wybierz, aby odinstalować aplikację.
- Wykonaj następujące kroki.
- Sprawdź, czy błąd nadal występuje.
Napraw problem za pomocą aktualizacji
- Wpisz narzędzie do rozwiązywania problemów w pasku wyszukiwania.
- Znajdź ustawienia narzędzia do rozwiązywania problemów.
- W obszarze Ustawienia znajdź opcję Zaawansowane narzędzie do rozwiązywania problemów.
- Wybierz narzędzie do rozwiązywania problemów z Windows Update.
- Uruchom narzędzie i zastosuj poprawki, jeśli są wyświetlane.
Skanuj pliki systemowe
- Naciśnij kombinację klawiszy Windows + S w polu wyszukiwania.
- Wpisz cmd w pasku wyszukiwania systemu Windows 10.
- Kliknij prawym przyciskiem myszy Wiersz polecenia i wybierz Uruchom jako administrator, aby otworzyć rozwinięte okno CP.
- Wpisz to polecenie, aby sprawdzić pliki systemowe w oknie wiersza poleceń:
sfc / scannow. - Naciśnij klawisz Enter, aby uruchomić polecenie SFC.
- Poczekaj, aż skanowanie się zakończy i wyświetli wynik.
- Jeśli wynik skanowania wykaże, że funkcja Ochrona zasobów systemu Windows odzyskała uszkodzone pliki, uruchom ponownie komputer przenośny lub stacjonarny.
Rozpocznij skanowanie obrazu i usług
- Naciśnij kombinację klawiszy Windows + S na pasku wyszukiwania.
- Wpisz cmd w pasku wyszukiwania systemu Windows 10.
- Kliknij prawym przyciskiem myszy Wiersz polecenia i wybierz Uruchom jako administrator, aby otworzyć zaawansowane okno CP.
- Najpierw wpisz to polecenie i naciśnij Enter :
Usuń /online /cleanup-image /ScanHealth - Po zeskanowaniu wprowadź to polecenie dla obrazu wdrożenia:
Usuń /online /cleanup-image /CheckHealth - Na koniec wpisz to polecenie i naciśnij Enter:
Usuń /online /cleanup-image /RestoreHealth.
Usuń folder pamięci podręcznej Windows Update
- Kliknij prawym przyciskiem myszy przycisk Start i wybierz Uruchom.
- Aby otworzyć okno Usługi, wpisz services.msc w polu tekstowym Uruchom i kliknij OK.
- Kliknij prawym przyciskiem myszy usługę Windows Update i wybierz Zatrzymaj.
- Następnie otwórz Eksplorator plików za pomocą kombinacji klawiszy Windows + E.
- Wprowadź tę ścieżkę w wierszu ścieżki pliku:
%windir%SoftwareDistributionDataStore. - Naciśnij Ctrl + A, aby podświetlić całą zawartość folderu.
- Wybierz kartę Strona główna.
- Kliknij przycisk Usuń.
- Otwórz ponownie okno Usługi.
- Kliknij prawym przyciskiem myszy Windows Update i wybierz Start, aby ponownie uruchomić tę usługę.
Porada eksperta: To narzędzie naprawcze skanuje repozytoria i zastępuje uszkodzone lub brakujące pliki, jeśli żadna z tych metod nie zadziałała. Działa dobrze w większości przypadków, gdy problem jest spowodowany uszkodzeniem systemu. To narzędzie zoptymalizuje również Twój system, aby zmaksymalizować wydajność. Można go pobrać przez Kliknięcie tutaj
Często Zadawane Pytania
Jak naprawić błąd 0x8007371b?
- Otwórz okno dialogowe Uruchom.
- Wpisz appwiz.cpl i kliknij OK, aby otworzyć okno Programy i funkcje.
- Kliknij prawym przyciskiem myszy oprogramowanie innej firmy w obszarze Odinstaluj lub zmień program.
- Wybierz, aby odinstalować aplikację.
- Wykonaj następujące kroki.
- Sprawdź, czy błąd nadal występuje.
Co to jest błąd 0x8007371b?
Błąd Windows Update 0x8007371b oznacza, że plik wymagany przez Windows Update jest uszkodzony lub go brakuje.
Jak naprawić błędy Windows Update?
- Otwórz ustawienia.
- Kliknij Aktualizuj i zabezpiecz.
- Kliknij Rozwiązywanie problemów.
- W obszarze Uruchom i uruchom wybierz Windows Update.
- Kliknij Uruchom narzędzie do rozwiązywania problemów.
- Kliknij przycisk Zamknij.
Jak naprawić błąd aktualizacji systemu Windows 10?
- Upewnij się, że masz wystarczająco dużo pamięci w urządzeniu.
- Uruchom aktualizację systemu Windows wiele razy.
- Sprawdź sterowniki innych firm i pobierz aktualizacje.
- Wyłącz dodatkowy sprzęt.
- Sprawdź Menedżera urządzeń pod kątem błędów.
- Odinstaluj programy zabezpieczające innych firm.
- Napraw błędy dysku twardego.
- Wykonaj czysty restart systemu Windows.


