Zaktualizowano maj 2024: Przestań otrzymywać komunikaty o błędach i spowolnij swój system dzięki naszemu narzędziu do optymalizacji. Pobierz teraz na pod tym linkiem
- Pobierz i zainstaluj narzędzie do naprawy tutaj.
- Pozwól mu przeskanować twój komputer.
- Narzędzie będzie wtedy napraw swój komputer.
Ark: Survival Evolved, znany również jako Ark, to przygoda akcji Survivalowa gra wideo opracowany przez Studio Wildcard. Gra toczy się z perspektywy trzeciej lub pierwszej osoby i oferuje zarówno tryb dla pojedynczego gracza, jak i dla wielu graczy.

Jest dostępny na różnych platformach, takich jak PlayStation 4, Xbox One, Microsoft Windows, OS X i Linux, Android, iOS i Nintendo Switch.
Ostatnio wielu użytkowników komputerów PC zgłosiło, że nie mogą grać w tę grę z powodu komunikatu o błędzie rozpoczynającego się od nieudanego potwierdzenia: ARRAY_COUNT. Problem nie dotyczy konkretnej mapy w grze. Jeśli masz ten sam problem, możesz wypróbować poniższe rozwiązania, aby rozwiązać problem.
Uruchom grę bezpośrednio z katalogu instalacyjnego
Możesz napotkać ten błąd, jeśli klient Steam ma problemy z uruchomieniem gry lub jeśli skrót do gry nie działa. W tym kontekście problem można rozwiązać, uruchamiając grę bezpośrednio z katalogu instalacyjnego.
- Uruchom Eksplorator plików i przejdź do katalogu instalacyjnego gry Ark. Zwykle to:
- C: \ Pliki programów (x86) \ Steam \ steamapps \ common \ ARK \ ShooterGame \ Binaries \ Win64
- Teraz uruchom ShooterGame.exe i sprawdź, czy gra działa poprawnie.
Uruchom Steam / Ark jako administrator
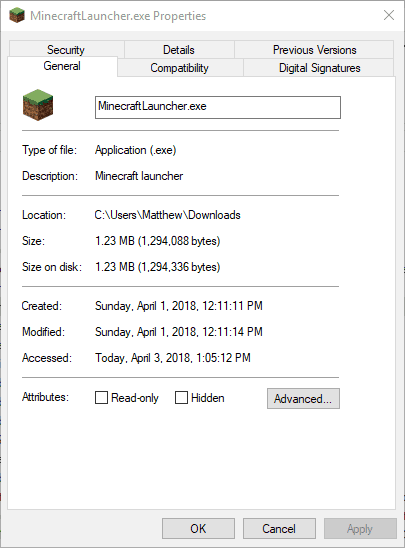
Wraz z najnowszą wersją systemu Windows firma Microsoft dokonała imponujących ulepszeń w zakresie ochrony danych i funkcji bezpieczeństwa swojego systemu operacyjnego. Jedną z tych funkcji jest ochrona krytycznych zasobów systemowych za pomocą Kontroli konta użytkownika. Określony błąd może wystąpić, gdy gra / Steam nie może uzyskać dostępu do ważnego zasobu systemowego z powodu ograniczeń UAC. W związku z tym problem można rozwiązać, uruchamiając Steam / Game jako administrator.
Aktualizacja z 2024 maja:
Za pomocą tego narzędzia możesz teraz zapobiegać problemom z komputerem, na przykład chroniąc przed utratą plików i złośliwym oprogramowaniem. Dodatkowo jest to świetny sposób na optymalizację komputera pod kątem maksymalnej wydajności. Program z łatwością naprawia typowe błędy, które mogą wystąpić w systemach Windows - nie ma potrzeby wielogodzinnego rozwiązywania problemów, gdy masz idealne rozwiązanie na wyciągnięcie ręki:
- Krok 1: Pobierz narzędzie do naprawy i optymalizacji komputera (Windows 10, 8, 7, XP, Vista - Microsoft Gold Certified).
- Krok 2: kliknij „Rozpocznij skanowanie”, Aby znaleźć problemy z rejestrem Windows, które mogą powodować problemy z komputerem.
- Krok 3: kliknij „Naprawić wszystko”, Aby rozwiązać wszystkie problemy.
- Kliknij prawym przyciskiem myszy skrót Steam, a następnie wybierz Uruchom jako administrator.
- Następnie uruchom grę przez Steam, aby sprawdzić, czy działa poprawnie.
- Jeśli nie, zamknij Steam i użyj Eksploratora plików, aby przejść do katalogu instalacyjnego gry Ark. Zwykle to:
- C: \ Pliki programów (x86) \ Steam \ steamapps \ common \ ARK \ ShooterGame \ Binaries \ Win64
- Teraz kliknij prawym przyciskiem myszy plik ShooterGame.exe i wybierz Uruchom jako administrator.
- Teraz sprawdź, czy gra działa poprawnie.
Sprawdź integralność plików gry Ark

- Uruchom ponownie komputer i uruchom Steam
- W sekcji Biblioteka kliknij grę prawym przyciskiem myszy i wybierz opcję Właściwości z menu.
- Wybierz kartę Pliki lokalne i kliknij przycisk Weryfikuj integralność plików gry.
- Steam sprawdzi pliki gry - ten proces może zająć kilka minut.
Ważne: co najmniej jeden plik może nie być dostępny do skanowania.
Jest to normalne w przypadku większości gier Steam. Pliki, których nie można zweryfikować, są lokalnymi plikami konfiguracyjnymi i nie powinny być nadpisywane w tym procesie. Możesz zignorować tę wiadomość.
Zainstaluj ponownie klienta Steam
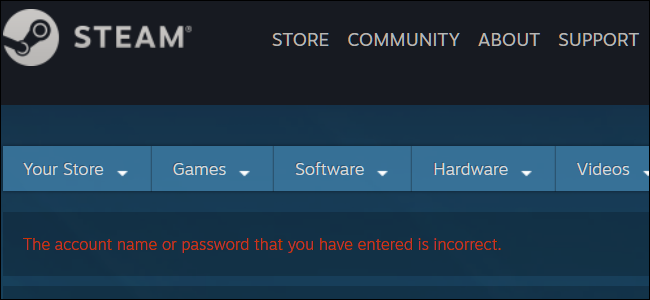
Przed odinstalowaniem Steam przenieś podfolder / steamapps / w bezpieczne miejsce, a następnie wykonaj następujące kroki:
- Usuń Steam
- Zainstaluj ponownie Steam
- Uruchom Steam
- Zatrzymaj parę
- Przenieś zawartość pliku / steamapps / backup do nowego podfolderu / steamapps /
- Uruchom ponownie Steam
W tym momencie Steam powinien znaleźć wszystkie gry bez dalszych działań. W najgorszym przypadku, jeśli Steam nie rozpoznaje niektóre gry po zainstalowaniu, po prostu zainstaluj je ponownie. Gra załaduje się za kilka sekund / minut i będzie gotowa, ponieważ wystarczy sprawdzić pamięć podręczną zawartości gry.
Porada eksperta: To narzędzie naprawcze skanuje repozytoria i zastępuje uszkodzone lub brakujące pliki, jeśli żadna z tych metod nie zadziałała. Działa dobrze w większości przypadków, gdy problem jest spowodowany uszkodzeniem systemu. To narzędzie zoptymalizuje również Twój system, aby zmaksymalizować wydajność. Można go pobrać przez Kliknięcie tutaj

CCNA, Web Developer, narzędzie do rozwiązywania problemów z komputerem
Jestem entuzjastą komputerów i praktykującym specjalistą IT. Mam za sobą lata doświadczenia w programowaniu komputerów, rozwiązywaniu problemów ze sprzętem i naprawach. Specjalizuję się w tworzeniu stron internetowych i projektowaniu baz danych. Posiadam również certyfikat CCNA do projektowania sieci i rozwiązywania problemów.

