Zaktualizowano maj 2024: Przestań otrzymywać komunikaty o błędach i spowolnij swój system dzięki naszemu narzędziu do optymalizacji. Pobierz teraz na pod tym linkiem
- Pobierz i zainstaluj narzędzie do naprawy tutaj.
- Pozwól mu przeskanować twój komputer.
- Narzędzie będzie wtedy napraw swój komputer.
Brak danych konfiguracji rozruchu komputera lub zawiera błędy. Błędy występują, gdy komputer uruchamia się, a menedżer rozruchu systemu Windows wykrywa błąd problem z konfiguracją rozruchu dane. Kod błędu 0xc0000454 (STATUS_INSUFFICIENT_NVRAM_RESOURCES) oznacza, że nie ma wystarczającej ilości zasobów NVRAM do ukończenia API. W większości przypadków ponowne uruchomienie rozwiązuje ten problem.

NVRAM lub nieulotna pamięć o dostępie swobodnym jest składnikiem systemu opartym na oprogramowaniu przechowującym dane konfiguracji rozruchu lub dyski BCD systemu operacyjnego. Jeśli ponowne uruchomienie nie rozwiąże tego problemu, pomożemy Ci go rozwiązać.
Kod błędu 0xc0000454 to błąd na czarnym ekranie związany z aktualizacją Windows 10 Creators. Ten błąd był albo bardzo rzadki i łatwy do rozwiązania, albo nie istniał, ponieważ prawie nie ma o nim informacji. W odniesieniu do raportów pracowników jasne jest, że problem dotyczy tylko użytkowników systemu Windows 10, którzy zainstalowali najnowsze aktualizacje.
Błąd 0xc0000454 zawsze pojawia się, gdy system Windows 10 uruchamia się przed pojawieniem się ekranu systemu Windows. Komunikat wskazuje, że „Brak danych konfiguracyjnych rozruchu komputera lub zawierają błędy”. Podczas badania tego problemu ustalono, że problem jest związany z wpisem Menedżera rozruchu systemu Windows (Bootmgr), którego brakuje w pamięci danych konfiguracji rozruchu (BCD) lub z jakiegoś powodu w uszkodzonym pliku Boot \\ BCD.
Wyłącz proces bezpiecznego uruchamiania
Aktualizacja z 2024 maja:
Za pomocą tego narzędzia możesz teraz zapobiegać problemom z komputerem, na przykład chroniąc przed utratą plików i złośliwym oprogramowaniem. Dodatkowo jest to świetny sposób na optymalizację komputera pod kątem maksymalnej wydajności. Program z łatwością naprawia typowe błędy, które mogą wystąpić w systemach Windows - nie ma potrzeby wielogodzinnego rozwiązywania problemów, gdy masz idealne rozwiązanie na wyciągnięcie ręki:
- Krok 1: Pobierz narzędzie do naprawy i optymalizacji komputera (Windows 10, 8, 7, XP, Vista - Microsoft Gold Certified).
- Krok 2: kliknij „Rozpocznij skanowanie”, Aby znaleźć problemy z rejestrem Windows, które mogą powodować problemy z komputerem.
- Krok 3: kliknij „Naprawić wszystko”, Aby rozwiązać wszystkie problemy.
Na komputerach stacjonarnych i laptopach większości producentów, w tym Dell, HP, Asus, Acer, Toshiba, Lenovo i innych, Bezpieczny rozruch można wyłączyć za pomocą funkcji konfiguracji EFI dostępnej natychmiast po włączeniu komputera. Chociaż niektóre marki i modele notebooków nie pozwalają na wyłączenie Bezpiecznego rozruchu, poniższe instrukcje powinny działać dla większości użytkowników.
Wejście do konfiguracji UEFI
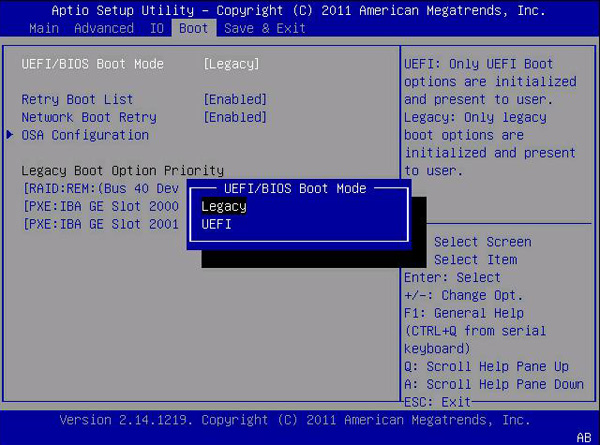
Natychmiast po włączeniu komputera możesz nacisnąć specjalny przycisk, gdy tylko logo producenta (np. Dell, Lenovo, HP, Toshiba, Samsung, ASUS, Acer, Gateway itp.) Pojawi się na wygaszaczu ekranu BIOS. Ten klucz zmienia się z jednego komputera na inny, w zależności od marki i modelu komputera.
Zwykle u dołu lub u góry ekranu widoczna jest krótka notatka wskazująca, który klawisz jest klawiszem. Taki ekran jest widoczny po prawej stronie, zwróć uwagę na legendę w prawym górnym rogu, która wskazuje, że F2 rozpoczyna konfigurację BIOS, a F12 wyświetla menu wyboru rozruchu.
Niektóre typowe opcje to klawisze F2, F8, F12 i Del. Może to być jednak jeden z pozostałych 100 klawiszy na klawiaturze.
Korzystanie z opcji odzyskiwania Startup Repair w systemie Windows

Ta metoda jest zalecana dla użytkowników, którym udało się w jakiś sposób włączyć system i chcieli naprawić przyczynę błędu o kodzie 0xc0000454. Przeczytaj następujące instrukcje:
- Najpierw wyjmij wszystkie zewnętrzne nośniki danych z urządzenia i uruchom je ponownie, naciskając przyciski zasilania.
- Naciśnij i przytrzymaj klawisz F8 podczas uruchamiania, zanim pojawi się logo systemu Windows.
- W rozszerzonym oknie startowym przejdź do opcji Napraw komputer i naciśnij klawisz Enter.
- Wybierz układ klawiatury i kliknij przycisk Dalej.
- W następnym oknie wybierz nazwę użytkownika i wprowadź hasło dla tego użytkownika, a następnie naciśnij przycisk OK.
- Wybierz Rozpocznij naprawę, gdy na ekranie pojawi się menu opcji odzyskiwania systemu.
- Uruchom ponownie system po zakończeniu procesu.
https://www.msi.com/faq/notebook-1980
Porada eksperta: To narzędzie naprawcze skanuje repozytoria i zastępuje uszkodzone lub brakujące pliki, jeśli żadna z tych metod nie zadziałała. Działa dobrze w większości przypadków, gdy problem jest spowodowany uszkodzeniem systemu. To narzędzie zoptymalizuje również Twój system, aby zmaksymalizować wydajność. Można go pobrać przez Kliknięcie tutaj

CCNA, Web Developer, narzędzie do rozwiązywania problemów z komputerem
Jestem entuzjastą komputerów i praktykującym specjalistą IT. Mam za sobą lata doświadczenia w programowaniu komputerów, rozwiązywaniu problemów ze sprzętem i naprawach. Specjalizuję się w tworzeniu stron internetowych i projektowaniu baz danych. Posiadam również certyfikat CCNA do projektowania sieci i rozwiązywania problemów.

