Zaktualizowano maj 2024: Przestań otrzymywać komunikaty o błędach i spowolnij swój system dzięki naszemu narzędziu do optymalizacji. Pobierz teraz na pod tym linkiem
- Pobierz i zainstaluj narzędzie do naprawy tutaj.
- Pozwól mu przeskanować twój komputer.
- Narzędzie będzie wtedy napraw swój komputer.
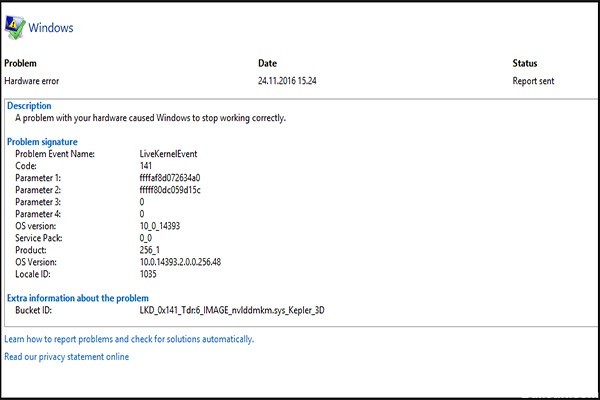
Błąd LiveKernelEvent 141 jest zmorą wielu graczy. Występuje głównie w trakcie gry lub gdy gracze próbują rozpocząć grę wideo. Błąd może również wystąpić podczas próby uruchomienia innej aplikacji.
Ten artykuł zawiera instrukcje, które pokażą, jak naprawić awarię LiveKernelEvent 141 w systemie Windows 10.
Co powoduje błąd LiveKernelEvent 141?

Według badań kod błędu LiveKernelEvent 141 jest powszechny w systemie Windows 10. Główna przyczyna tego błędu jest związana z komponentami sprzętowymi, w tym dyskiem twardym, pamięcią i procesorem graficznym. Ponadto uszkodzone sterowniki urządzeń, przegrzanie i konflikty oprogramowania są również przyczyną błędu LiveKernel Event 141.
Jak rozwiązać LiveKernelEvent 141?
Aktualizacja z 2024 maja:
Za pomocą tego narzędzia możesz teraz zapobiegać problemom z komputerem, na przykład chroniąc przed utratą plików i złośliwym oprogramowaniem. Dodatkowo jest to świetny sposób na optymalizację komputera pod kątem maksymalnej wydajności. Program z łatwością naprawia typowe błędy, które mogą wystąpić w systemach Windows - nie ma potrzeby wielogodzinnego rozwiązywania problemów, gdy masz idealne rozwiązanie na wyciągnięcie ręki:
- Krok 1: Pobierz narzędzie do naprawy i optymalizacji komputera (Windows 10, 8, 7, XP, Vista - Microsoft Gold Certified).
- Krok 2: kliknij „Rozpocznij skanowanie”, Aby znaleźć problemy z rejestrem Windows, które mogą powodować problemy z komputerem.
- Krok 3: kliknij „Naprawić wszystko”, Aby rozwiązać wszystkie problemy.
Zainstaluj ponownie sterownik GPU
- Naciśnij Win + R, aby otworzyć okno dialogowe Uruchom.
- Wpisz devmgmt.MSC i naciśnij klawisz Enter, aby otworzyć Menedżera urządzeń.
- Przewiń w dół do Karty graficzne i rozwiń opcję, aby wyświetlić urządzenia w tej kategorii.
- Kliknij prawym przyciskiem myszy kartę graficzną, a następnie wybierz Odinstaluj urządzenie.
Zaktualizuj sterownik GPU
- Otwórz aplikację Ustawienia za pomocą skrótu Win + I.
- Przy otwartych ustawieniach systemu Windows kliknij ikonę Aktualizacja i zabezpieczenia.
- Zezwól klientowi Windows Update na sprawdzanie dostępności aktualizacji i ich pobieranie.
- Kliknij Pobierz i zainstaluj, jeśli aktualizacje są opcjonalne, na przykład aktualizacje dotyczące jakości lub funkcji.
- Gdy klient zakończy pobieranie aktualizacji, kliknij Uruchom ponownie teraz, aby ponownie uruchomić komputer i rozpocząć proces instalacji.
- Pamiętaj, że komputer prawdopodobnie zostanie kilkakrotnie ponownie uruchomiony przed zakończeniem procesu instalacji.
Instalowanie oczekujących aktualizacji
- Naciśnij kombinację klawiszy Win + I, aby uruchomić program Ustawienia.
- Wybierz Aktualizacja i zabezpieczenia.
- Przejdź do sekcji Windows Update. Jeśli aktualizacja jest dostępna, pojawi się na ekranie.
- Jeśli akceptujesz usługę Windows Update, kliknij przycisk Aktualizuj.
- Poczekaj na pobranie i zainstalowanie aktualizacji.
- Zrestartuj swój komputer.
Przeprowadź rozwiązywanie problemów ze sprzętem i urządzeniami
- Naciśnij kombinację klawiszy Win + I, aby uruchomić narzędzie Ustawienia.
- Przejdź do Aktualizacji i zabezpieczeń i wybierz Rozwiązywanie problemów.
- Kliknij dwukrotnie Sprzęt i urządzenia i wybierz Uruchom rozwiązywanie problemów.
- Po zakończeniu rozwiązywania problemów uruchom ponownie komputer i sprawdź, czy błąd został rozwiązany.
Porada eksperta: To narzędzie naprawcze skanuje repozytoria i zastępuje uszkodzone lub brakujące pliki, jeśli żadna z tych metod nie zadziałała. Działa dobrze w większości przypadków, gdy problem jest spowodowany uszkodzeniem systemu. To narzędzie zoptymalizuje również Twój system, aby zmaksymalizować wydajność. Można go pobrać przez Kliknięcie tutaj
Często Zadawane Pytania
Co oznacza LiveKernelEvent 141?
LiveKernelEvent 141 jest jedną z konsekwencji wadliwego sterownika GPU. Ten sterownik zarządza komunikacją między systemem operacyjnym a kartą graficzną. Pomaga urządzeniu interpretować instrukcje przetwarzania wideo.
Jak mogę naprawić kod błędu LiveKernelEvent 141?
- Wykonaj test dysku twardego.
- Sprawdź swoją pamięć.
- Ustaw maksymalną prędkość wentylatora.
- Wykonaj podkalibrację procesora graficznego.
- Zainstaluj ponownie sterowniki GPU.
- Zainstaluj ponownie sterowniki GPU za pomocą DDU.
- Zaktualizuj sterownik GPU.
Jak naprawić błąd sprzętowy systemu Windows?
- Otwórz ustawienia.
- Kliknij Aktualizuj i zabezpiecz.
- Kliknij Rozwiązywanie problemów.
- Wybierz narzędzie do rozwiązywania problemów, które odpowiada sprzętowi, na którym wystąpił problem.
- Kliknij opcję Uruchom rozwiązywanie problemów.
- Postępuj zgodnie z instrukcjami wyświetlanymi na ekranie.


