Zaktualizowano maj 2024: Przestań otrzymywać komunikaty o błędach i spowolnij swój system dzięki naszemu narzędziu do optymalizacji. Pobierz teraz na pod tym linkiem
- Pobierz i zainstaluj narzędzie do naprawy tutaj.
- Pozwól mu przeskanować twój komputer.
- Narzędzie będzie wtedy napraw swój komputer.
Użytkownicy napotykają komunikat o błędzie „Błąd uszkodzenia sterty trybu jądra” podczas normalnego korzystania z komputera lub wykonywania czynności intensywnie wykorzystujących procesor. Ten niebieski ekran śmierci jest bardzo powszechny i „normalnie” nie oznacza poważnego problemu z systemem operacyjnym.

Niedawno natknęliśmy się jednak na kilka przypadków, w których ten BSOD wystąpił kilka razy, gdy użytkownicy rozpoczęli lub wykonali tę samą akcję, która początkowo spowodowała błąd. W tym artykule omówimy wszystkie możliwe przyczyny tego komunikatu o błędzie, a także działania naprawcze, które można podjąć w celu rozwiązania problemu.
Sprawdzanie sterowników grafiki w przypadku problemów
- Naciśnij Windows + R, aby otworzyć Uruchom.
- Wpisz devmgmt.msc i naciśnij OK, aby otworzyć Menedżera urządzeń.
- W Menedżerze urządzeń rozwiń sekcję Adaptery wyświetlania.
- Kliknij prawym przyciskiem myszy kartę wideo i wybierz Aktualizuj sterownik.
- Kliknij Automatycznie sprawdź aktualizację sterownika.
- Poczekaj, aż system Windows wyszuka i pobierze nadchodzącą aktualizację sterownika.
- Uruchom ponownie system i sprawdź ulepszenia.
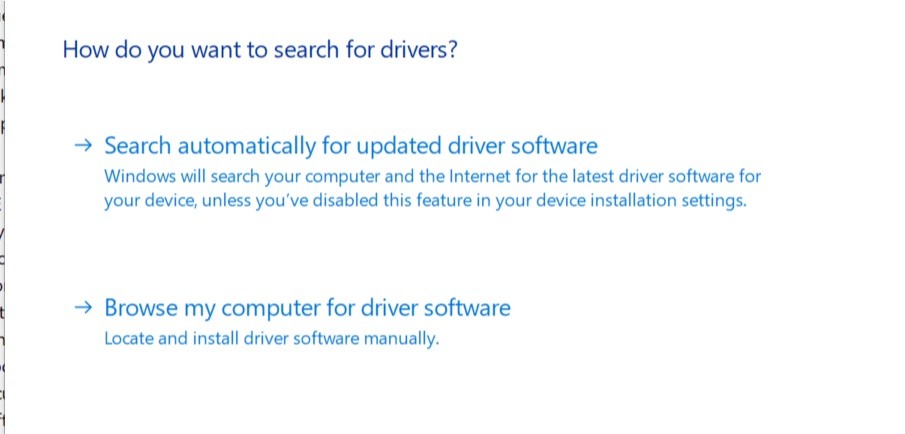
Napraw uszkodzone pliki systemowe.
Możliwe, że niektóre pliki systemowe na twoim komputerze są uszkodzone, dlatego jest to powód Błąd BSOD. Aby je naprawić, są dwie rzeczy do zrobienia:
Uruchom narzędzie Kontroler plików systemowych

Kontroler plików systemowych (sfc) to narzędzie systemu Windows, które sprawdza uszkodzenie plików systemowych. Możesz użyć polecenia sfc / scannow, aby przeskanować wszystkie chronione pliki systemowe i naprawić brakujące lub uszkodzone.
Aktualizacja z 2024 maja:
Za pomocą tego narzędzia możesz teraz zapobiegać problemom z komputerem, na przykład chroniąc przed utratą plików i złośliwym oprogramowaniem. Dodatkowo jest to świetny sposób na optymalizację komputera pod kątem maksymalnej wydajności. Program z łatwością naprawia typowe błędy, które mogą wystąpić w systemach Windows - nie ma potrzeby wielogodzinnego rozwiązywania problemów, gdy masz idealne rozwiązanie na wyciągnięcie ręki:
- Krok 1: Pobierz narzędzie do naprawy i optymalizacji komputera (Windows 10, 8, 7, XP, Vista - Microsoft Gold Certified).
- Krok 2: kliknij „Rozpocznij skanowanie”, Aby znaleźć problemy z rejestrem Windows, które mogą powodować problemy z komputerem.
- Krok 3: kliknij „Naprawić wszystko”, Aby rozwiązać wszystkie problemy.
1) Na klawiaturze naciśnij jednocześnie klawisz z logo systemu Windows i klawisz R, aby otworzyć okno dialogowe Uruchom. Wpisz cmd i naciśnij Ctrl + Shift + Enter, aby wykonać wiersz polecenia jako administrator.
2) Jeśli pojawi się monit o pozwolenie na wprowadzenie zmian w urządzeniu, kliknij przycisk Tak.
3) W wyskakującym oknie wiersza polecenia wpisz następujące polecenie
sfc / scannow
Po zakończeniu wpisywania polecenia naciśnij klawisz Enter na klawiaturze. Następnie narzędzie sfc rozpoczyna skanowanie wszystkich plików systemowych i naprawianie uszkodzonych lub brakujących plików.
Uruchom dism.exe

DISM (Deployment Image Servicing and Management) to narzędzie wiersza poleceń, które służy do różnych celów, od zarządzania danymi zawartymi w obrazie systemu Windows do utrzymania samego obrazu. W tym miejscu wystarczy użyć pliku dism.exe, aby wyszukać uszkodzenie obrazu i rozwiązać ewentualne problemy.
Aktualizacja sterownika systemowego producenta systemu
Odwiedź witrynę internetową producenta urządzenia lub aplikację, aby zainstalować najnowsze dyski do komponentów sprzętowych. Jeśli zainstalowałeś nowy komponent sprzętowy, taki jak karta sieciowa, karta dźwiękowa lub karta graficzna, pamiętaj, aby zainstalować najnowszy sterownik dla tych składników z witryny internetowej producenta urządzenia. Większość sterowników instalacji sprzętu jest instalowana automatycznie, ale jeśli sterownik nie instaluje się sam, użyj Menedżera urządzeń, aby zaktualizować sterownik.
- Wpisz Menedżera urządzeń w polu wyszukiwania Windows, jak pokazano poniżej, i otwórz Menedżera urządzeń.
- Teraz wybierz komponent do zaktualizowania i kliknij prawym przyciskiem myszy, aby zaktualizować sterownik, jak pokazano poniżej, wybierając Automatyczne wyszukiwanie zaktualizowanych sterowników.
- Po zainstalowaniu sterownika uruchom ponownie system.

WNIOSEK
Uzyskanie błędu uszkodzenia sterty w trybie jądra jest dość frustrujące, ale wszystkie kroki rozwiązywania problemów pomogą ci naprawić błąd uszkodzenia sterty w trybie jądra. Jeśli problem pozostanie taki sam po wypróbowaniu wszystkich kroków rozwiązywania problemów, skontaktuj się z dostawcą systemu, który czasami może rozwiązać problem. Jeśli podoba Ci się ta wiadomość, podziel się nią, aby pomóc innym.
https://forums.geforce.com/default/topic/1082041/geforce-drivers/kernel-mode-heap-corruption/
Porada eksperta: To narzędzie naprawcze skanuje repozytoria i zastępuje uszkodzone lub brakujące pliki, jeśli żadna z tych metod nie zadziałała. Działa dobrze w większości przypadków, gdy problem jest spowodowany uszkodzeniem systemu. To narzędzie zoptymalizuje również Twój system, aby zmaksymalizować wydajność. Można go pobrać przez Kliknięcie tutaj

CCNA, Web Developer, narzędzie do rozwiązywania problemów z komputerem
Jestem entuzjastą komputerów i praktykującym specjalistą IT. Mam za sobą lata doświadczenia w programowaniu komputerów, rozwiązywaniu problemów ze sprzętem i naprawach. Specjalizuję się w tworzeniu stron internetowych i projektowaniu baz danych. Posiadam również certyfikat CCNA do projektowania sieci i rozwiązywania problemów.

