Zaktualizowano maj 2024: Przestań otrzymywać komunikaty o błędach i spowolnij swój system dzięki naszemu narzędziu do optymalizacji. Pobierz teraz na pod tym linkiem
- Pobierz i zainstaluj narzędzie do naprawy tutaj.
- Pozwól mu przeskanować twój komputer.
- Narzędzie będzie wtedy napraw swój komputer.
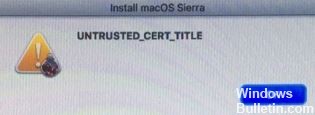
Niektórzy właściciele komputerów Mac napotykają błąd unrusted_cert_title podczas próby ponownej instalacji systemu macOS. Ten problem występuje, gdy zegar systemowy Mac nie jest ustawiony poprawnie i możesz napotkać problem z kury i jaja: bez zainstalowanego programu makr nie ma łatwego sposobu na ustawienie zegara, który umożliwi zainstalowanie programu makr.
Aby ustanowić bezpieczne połączenie, wiele algorytmów szyfrowania wymaga aktualnego zegara. System szyfrujący chce sprawdzić, czy cyfrowy certyfikat potwierdzający integralność oprogramowania jeszcze nie wygasł. Jeśli dane osadzone w certyfikacie są wcześniejsze niż data wydania lub późniejsze niż data wygaśnięcia, oprogramowanie jest odpowiednio zablokowane - a MacOS niestety wypluwa błąd, ponieważ ta funkcja nie została jeszcze uwzględniona w Mojave.
Co powoduje błąd UNTRUSTED_CERT_TITLE w systemie macOS
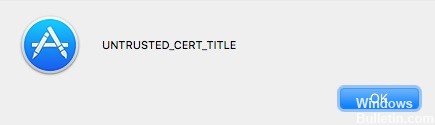
Ten błąd jest spowodowany nieprawidłowymi ustawieniami daty i godziny. Serwery Apple używają czasu systemowego do ustanowienia bezpiecznego połączenia. Jeśli czas systemowy nie zostanie ustawiony poprawnie, serwery zablokują żądanie połączenia ze względów bezpieczeństwa. Mówiąc najprościej, serwery nie były w stanie zweryfikować certyfikatu systemu operacyjnego, ponieważ ustawienia czasu systemu są nieprawidłowe.
Aby naprawić błąd UNTRUSTED_CERT_TITLE w systemie macOS
Aktualizacja z 2024 maja:
Za pomocą tego narzędzia możesz teraz zapobiegać problemom z komputerem, na przykład chroniąc przed utratą plików i złośliwym oprogramowaniem. Dodatkowo jest to świetny sposób na optymalizację komputera pod kątem maksymalnej wydajności. Program z łatwością naprawia typowe błędy, które mogą wystąpić w systemach Windows - nie ma potrzeby wielogodzinnego rozwiązywania problemów, gdy masz idealne rozwiązanie na wyciągnięcie ręki:
- Krok 1: Pobierz narzędzie do naprawy i optymalizacji komputera (Windows 10, 8, 7, XP, Vista - Microsoft Gold Certified).
- Krok 2: kliknij „Rozpocznij skanowanie”, Aby znaleźć problemy z rejestrem Windows, które mogą powodować problemy z komputerem.
- Krok 3: kliknij „Naprawić wszystko”, Aby rozwiązać wszystkie problemy.
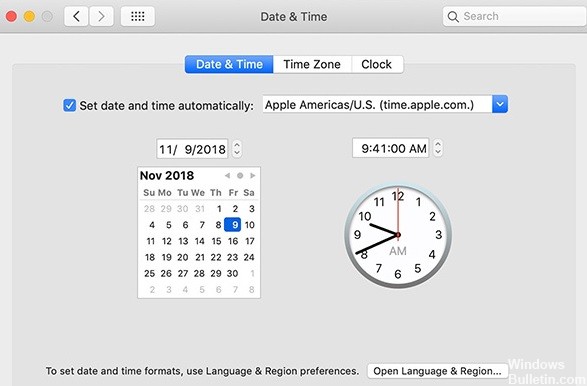
Zmień ustawienia daty i godziny w sekcji Ustawienia
Możesz użyć tej metody, jeśli nadal używasz starszego systemu operacyjnego macOS.
- Z menu Apple wybierz Preferencje systemowe.
- Wybierz Data i godzina.
- Kliknij ikonę kłódki i wprowadź swoją nazwę administratora i hasło.
- Kliknij przycisk Data i godzina i ustaw godzinę ręcznie.
- Odznacz Automatycznie ustaw datę i godzinę i wybierz aktualną datę z kalendarza.
- Obróć zegar, aby ustawić aktualną godzinę, a następnie kliknij przycisk Zapisz.
- Teraz zainstaluj system operacyjny i sprawdź, czy błąd nadal występuje, czy nie. Wyłącz automatyczne ustawianie czasu.
Zmiana daty i godziny za pomocą terminala
Użyj tej metody, jeśli nie masz już dostępu do starszej wersji systemu macOS.
- Otwórz Narzędzia, wybierz Terminal. Otwórz Terminal z Utilities.
- Wprowadź następujące polecenie i naciśnij klawisz Enter:
dane - To polecenie wyświetla bieżącą datę i godzinę systemową. Z jakiegoś powodu mógł zostać zresetowany do 2001 roku, więc zresetuj go na czas. Aby to zrobić, wpisz następujące polecenie i naciśnij klawisz Enter:
- data -u [miesiąc] [dzień] [godzina] [minuta] [rok]
- Dwucyfrowy ciąg oparty na UTC można zastąpić nawiasami kwadratowymi. Jak pokazano poniżej, jest to aktualna godzina wpisania tego polecenia. Czas UTC jest używany zamiast innych stref czasowych, aby uniknąć problemów. Wpisz polecenie dokładnie w ten sposób:
- data -u 1030011519
- Sprawdź godzinę ponownie, wpisując ponownie pierwsze polecenie.
Porada eksperta: To narzędzie naprawcze skanuje repozytoria i zastępuje uszkodzone lub brakujące pliki, jeśli żadna z tych metod nie zadziałała. Działa dobrze w większości przypadków, gdy problem jest spowodowany uszkodzeniem systemu. To narzędzie zoptymalizuje również Twój system, aby zmaksymalizować wydajność. Można go pobrać przez Kliknięcie tutaj
Często Zadawane Pytania
Jak naprawić błąd preferencji na moim Macu?
- Kliknij menu Apple i wybierz Preferencje systemowe.
- Wybierz Apple ID.
- Wybierz Przeglądaj, a następnie Wyloguj się.
- Aby zalogować się ponownie, powtórz kroki od 1 do 3 i kliknij Zaloguj się.
Jak naprawić błąd odtwarzania na moim Macu?
Otwórz Preferencje systemowe -> Flash Player i wybierz zakładkę Zaawansowane. Jeśli używasz Safari do przeglądania treści YouTube. Aby wyczyścić pamięć podręczną Safari, naciśnij Command + Option + E. Upuść Safari, uruchom ją ponownie i wypróbuj wideo.
Jak naprawić błąd SSL na moim Macu?
- Sprawdź zegar i kalendarz komputera i upewnij się, że ustawienia są prawidłowe.
- Rozważ automatyczne ustawienie daty i strefy czasowej.
Jak naprawić tę tymczasowo niedostępną rzecz na komputerze Mac?
- Upewnij się, że Twój Apple ID jest poprawny. Ten błąd często występuje po wprowadzeniu swojego Apple ID.
- Usuń przestarzałe elementy z systemu.
- Ustaw prawidłową datę i godzinę.
- Upewnij się, że Twój Apple ID jest podłączony.
- Sprawdź komputer Mac pod kątem złośliwego oprogramowania.


