Zaktualizowano maj 2024: Przestań otrzymywać komunikaty o błędach i spowolnij swój system dzięki naszemu narzędziu do optymalizacji. Pobierz teraz na pod tym linkiem
- Pobierz i zainstaluj narzędzie do naprawy tutaj.
- Pozwól mu przeskanować twój komputer.
- Narzędzie będzie wtedy napraw swój komputer.
Chociaż Microsoft uczynił Internet Explorera przestarzałym wraz z wydaniem systemu Windows 10 i wprowadził zupełnie nową przeglądarkę o nazwie Microsoft Edge, niektórzy ludzie nadal używają Internet Explorera do celów biznesowych lub innych. Microsoft Edge jest przeznaczony do nowoczesnego internetu, do nowoczesnego korzystania z witryn internetowych, które wykorzystują nowe technologie, interfejsy API i nie tylko. Jednak niektóre witryny internetowe, które działają w sieci intranetowej lub nawet w sieci WWW, nadal działają na starszych standardach internetowych, dlatego nowoczesne przeglądarki czasami mają trudności z poprawieniem wyglądu tych stron. Dlatego Microsoft nadal dostarcza Internet Explorer 11 z Windows 10 i niektórzy ludzie nadal go używają.

Jednym z problemów, na który napotykają niektórzy użytkownicy przeglądarki Internet Explorer, jest to, że nie słychać dźwięków, gdy plik multimedialny jest odtwarzany w programie Internet Explorer. Dzieje się tak, gdy odtwarzane są dźwięki innych przeglądarek i innych programów, takich jak odtwarzacze multimedialne.
Sprawdzanie ustawień panelu sterowania
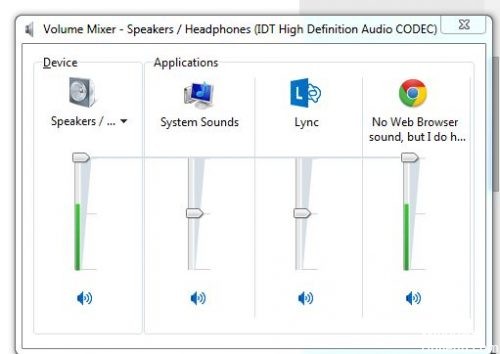
Jeśli to nie zadziała, spróbujemy wykonać następujące kroki, aby sprawdzić, czy rozwiąże problem:
Aktualizacja z 2024 maja:
Za pomocą tego narzędzia możesz teraz zapobiegać problemom z komputerem, na przykład chroniąc przed utratą plików i złośliwym oprogramowaniem. Dodatkowo jest to świetny sposób na optymalizację komputera pod kątem maksymalnej wydajności. Program z łatwością naprawia typowe błędy, które mogą wystąpić w systemach Windows - nie ma potrzeby wielogodzinnego rozwiązywania problemów, gdy masz idealne rozwiązanie na wyciągnięcie ręki:
- Krok 1: Pobierz narzędzie do naprawy i optymalizacji komputera (Windows 10, 8, 7, XP, Vista - Microsoft Gold Certified).
- Krok 2: kliknij „Rozpocznij skanowanie”, Aby znaleźć problemy z rejestrem Windows, które mogą powodować problemy z komputerem.
- Krok 3: kliknij „Naprawić wszystko”, Aby rozwiązać wszystkie problemy.
- Otwórz panel sterowania
- Najłatwiejszym sposobem otwarcia Panelu sterowania jest kliknięcie „Start”, a następnie „Panel sterowania”.
- Otwórz opcje internetowe
- Kliknij dwukrotnie Opcje internetowe, aby otworzyć tę sekcję Panelu sterowania.
- Wybierz kartę Zaawansowane.
- Karta Zaawansowane znajduje się zwykle po prawej stronie ekranu Opcje internetowe.
- Przewiń w dół do Multimedia
- Przewiń opcje, aż zostanie wyświetlona sekcja Multimedia.
- Kliknij tutaj, aby aktywować opcję „Odtwarzaj dźwięki na stronach internetowych”. Spowoduje to aktywację wszystkich dźwięków przeglądarki internetowej.
- Zaakceptuj ustawienia i kliknij OK.
Włącz dźwięk w ustawieniach programu Internet Explorer
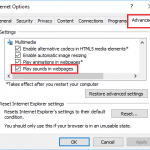
- Najpierw upewnij się, że opcja Odtwórz dźwięki na stronach internetowych jest włączona w Internet Explorer ustawienia multimedialne.
- Otwórz program Internet Explorer, kliknij ikonę sprzętu w prawym górnym rogu ekranu, a następnie kliknij Opcje internetowe w menu rozwijanym.
- Na ekranie Opcje internetowe otwórz kartę Zaawansowane, przewiń w dół do sekcji Multimedia i upewnij się, że wybrana jest opcja Odtwórz dźwięki w stronach internetowych.
Usuń ustawienia Flash Player

- Naciśnij przycisk Windows + X, a następnie wybierz Panel sterowania.
- Z listy rozwijanej Widok z wybierz Małe ikony.
- Kliknij Flash Player (bity 32), aby otworzyć ustawienia.
- Przejdź do karty Zaawansowane iw obszarze Ustawienia danych i nawigacji kliknij Usuń wszystko.
Wyłącz problematyczne dodatki dla IE.
Możesz także wyłączyć dodatki powodujące problemy z dźwiękiem w IE. Aby to zrobić, przejdź do Narzędzia w IE i kliknij Zarządzaj dodatkami. Stamtąd możesz włączyć lub wyłączyć rozszerzenia, aby sprawdzić, kto jest sprawcą.
WNIOSEK
Jeśli żadna z powyższych metod nie rozwiąże problemu, obejrzyj film z YouTube w innej przeglądarce internetowej. Jeśli korzystasz z Google Chrome, wypróbuj YouTube w Mozilla Firefox lub Opera itp. Jeśli masz inne rozwiązania tego problemu, które nie są zawarte w naszym przewodniku, daj nam znać, zostawiając komentarz w dolnej części.
https://forums.lenovo.com/t5/ThinkCentre-A-E-M-S-Series/No-sound-on-the-internet-only/td-p/748161
Porada eksperta: To narzędzie naprawcze skanuje repozytoria i zastępuje uszkodzone lub brakujące pliki, jeśli żadna z tych metod nie zadziałała. Działa dobrze w większości przypadków, gdy problem jest spowodowany uszkodzeniem systemu. To narzędzie zoptymalizuje również Twój system, aby zmaksymalizować wydajność. Można go pobrać przez Kliknięcie tutaj

CCNA, Web Developer, narzędzie do rozwiązywania problemów z komputerem
Jestem entuzjastą komputerów i praktykującym specjalistą IT. Mam za sobą lata doświadczenia w programowaniu komputerów, rozwiązywaniu problemów ze sprzętem i naprawach. Specjalizuję się w tworzeniu stron internetowych i projektowaniu baz danych. Posiadam również certyfikat CCNA do projektowania sieci i rozwiązywania problemów.

