Zaktualizowano maj 2024: Przestań otrzymywać komunikaty o błędach i spowolnij swój system dzięki naszemu narzędziu do optymalizacji. Pobierz teraz na pod tym linkiem
- Pobierz i zainstaluj narzędzie do naprawy tutaj.
- Pozwól mu przeskanować twój komputer.
- Narzędzie będzie wtedy napraw swój komputer.
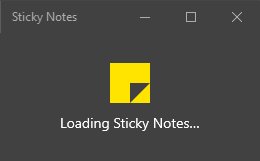
Karteczki samoprzylepne są przydatne, gdy chcesz zrobić szybkie notatki lub ustawić przypomnienie o zrobieniu czegoś później. Ale czasami naklejki mogą skomplikować twoje życie z powodu różnych błędów i problemów. W tym artykule omówimy, jak rozwiązać większość tego typu problemów z karteczkami samoprzylepnymi. Jeśli masz problemy z karteczkami samoprzylepnymi (na przykład karteczki samoprzylepne nie otwierają się lub blokują po chwili), wypróbuj te proste rozwiązania, a problem zostanie rozwiązany dość szybko.
Twórz kopie zapasowe plików karteczek samoprzylepnych
Przyszłe rozwiązania usuwają wszystkie notatki zapisane w Sticky Notes. Więc nie przechodź do kroku tworzenia kopii zapasowych. Aby skopiować stare notatki w bezpieczne miejsce (tekst, Word lub Excel…), możesz znaleźć pliki notatek w% appdata% \ Microsoft \ Sticky Notes \ StickyNotes.snt (w systemie Windows 7/8/10 i starszym niż Windows 10 1607 update) lub C: \ Users \% username% \ AppData \ Local \ Packages \ Microsoft.MicrosoftStickyNotes_8wekyb3d8bbwe \ LocalState \ plum.sqlite (w systemie Windows 10, wersja 1607 i nowsze). Następnie skopiuj pliki do innego folderu.
Napraw karteczki samoprzylepne

Naprawianie karteczek samoprzylepnych to najlepsza opcja, jeśli chcesz rozwiązać problem bez utraty notatek.
- Naciśnij Klawisz Windows + I, aby otworzyć okno Preferencje. Kliknij opcję Aplikacje.
- W oknie Ustawienia kliknij Aplikacje i funkcje w panelu Ustawienia po lewej stronie.
- Teraz przewiń w prawo od okna preferencji i wpisz „Sticky Notes” w polu wyszukiwania.
Notatki są wyświetlane w wynikach wyszukiwania. - Kliknij opcję Sticky Notes, aby ją zaznaczyć, a następnie kliknij opcję Opcje zaawansowane.
- W oknie preferencji Sticky Notes przewiń w dół i kliknij Odzyskaj, aby naprawić Sticky Notes.
Poczekaj chwilę, ten proces zajmie tylko minutę.
Zamknij okno preferencji.
Otwórz Sticky Notes i spróbuj utworzyć nową notatkę. Jeśli problem nadal Cię niepokoi, przejdź do następnego rozwiązania.
Aktualizacja z 2024 maja:
Za pomocą tego narzędzia możesz teraz zapobiegać problemom z komputerem, na przykład chroniąc przed utratą plików i złośliwym oprogramowaniem. Dodatkowo jest to świetny sposób na optymalizację komputera pod kątem maksymalnej wydajności. Program z łatwością naprawia typowe błędy, które mogą wystąpić w systemach Windows - nie ma potrzeby wielogodzinnego rozwiązywania problemów, gdy masz idealne rozwiązanie na wyciągnięcie ręki:
- Krok 1: Pobierz narzędzie do naprawy i optymalizacji komputera (Windows 10, 8, 7, XP, Vista - Microsoft Gold Certified).
- Krok 2: kliknij „Rozpocznij skanowanie”, Aby znaleźć problemy z rejestrem Windows, które mogą powodować problemy z komputerem.
- Krok 3: kliknij „Naprawić wszystko”, Aby rozwiązać wszystkie problemy.
Odinstaluj i zainstaluj ponownie Sticky Notes
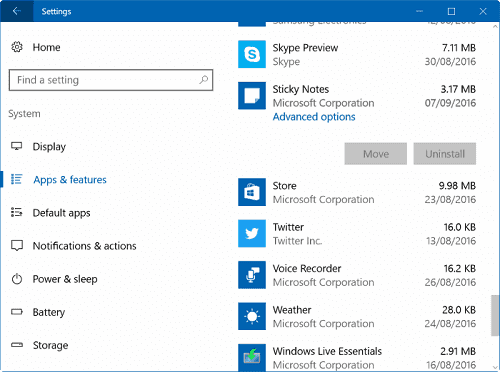
Jeśli aplikacja nie działa zgodnie z oczekiwaniami, ogólna procedura rozwiązywania problemów polega na jej zresetowaniu. Jednak niektórzy ludzie mogą uznać, że ta metoda nie rozwiązuje ich problemu. Jeśli tak, musisz użyć PowerShell, aby odinstalować i ponownie zainstalować aplikację.
Wpisz „PowerShell” w polu wyszukiwania i uruchom Windows PowerShell jako administrator.
Uruchom następujące polecenie, aby usunąć Sticky Notes
«Get-AppxPackage Microsoft.MicrosoftStickyNotes | Remove-AppxPackage ”(bez cudzysłowów)
Powinieneś teraz całkowicie odinstalować aplikację Sticky Notes z komputera. Możesz teraz ponownie zainstalować aplikację za pomocą poniższego polecenia.
Get-AppxPackage - wszyscy użytkownicy Microsoft.MicrosoftStickyNotes | Dla każdego {Add-AppxPackage -DisableDevelopmentMode -Register „$ ($ _. InstallLocation) \ AppXManifest.xml”}
Lub po prostu ponownie pobierz aplikację bezpośrednio ze Sklepu Windows.
Zarejestruj ponownie Sticky Notes

Jeśli naklejki nie działają zgodnie z oczekiwaniami, spróbuj je ponownie zapisać.
Krok 1. Otwórz wiersz polecenia lub PowerShell z uprawnieniami administratora.
Krok 2: Skopiuj i wklej następujące polecenie na ekranie CMD:
- PowerShell -ExecutionPolicy Unrestricted -Command “& {$ manifest = (Get-AppxPackage * MicrosoftStickyNotes *). InstallLocation + '\ AppxManifest.xml'; Add-AppxPackage -DisableDevelopmentMode -Register $ manifest} ”
- Krok 3: Naciśnij Enter.
- Krok 4. Uruchom ponownie komputer, aby sprawdzić, czy naklejki działają.
Sticky Notes jest teraz znacznie bardziej przyjazny dla użytkownika dzięki bardzo potrzebnej aktualizacji, którą niedawno otrzymali. Udostępnianie łączy i tekstu między urządzeniami jest znacznie łatwiejsze. Jeśli znalazłeś inny sposób, aby to naprawić, poinformuj nas o tym w komentarzach poniżej.
Porada eksperta: To narzędzie naprawcze skanuje repozytoria i zastępuje uszkodzone lub brakujące pliki, jeśli żadna z tych metod nie zadziałała. Działa dobrze w większości przypadków, gdy problem jest spowodowany uszkodzeniem systemu. To narzędzie zoptymalizuje również Twój system, aby zmaksymalizować wydajność. Można go pobrać przez Kliknięcie tutaj

CCNA, Web Developer, narzędzie do rozwiązywania problemów z komputerem
Jestem entuzjastą komputerów i praktykującym specjalistą IT. Mam za sobą lata doświadczenia w programowaniu komputerów, rozwiązywaniu problemów ze sprzętem i naprawach. Specjalizuję się w tworzeniu stron internetowych i projektowaniu baz danych. Posiadam również certyfikat CCNA do projektowania sieci i rozwiązywania problemów.

