Zaktualizowany 2024 kwietnia: Przestań otrzymywać komunikaty o błędach i spowolnij swój system dzięki naszemu narzędziu do optymalizacji. Pobierz teraz na pod tym linkiem
- Pobierz i zainstaluj narzędzie do naprawy tutaj.
- Pozwól mu przeskanować twój komputer.
- Narzędzie będzie wtedy napraw swój komputer.

Foldery są ważną częścią procesu organizacji na Twoim komputerze. Pozwalają grupować podobne pliki i przechowywać je w jednym miejscu. Ta funkcja zapewnia łatwą nawigację użytkownikom, którzy chcą znaleźć i używać jednego pliku spośród wielu innych. Możesz jednak stracić tę przewagę, jeśli nie możesz tworzyć nowych folderów w systemie Windows 10.
Aby utworzyć nowy folder, musisz wykonać prostą procedurę. Po prostu kliknij prawym przyciskiem myszy pusty obszar, wybierz Nowy i wybierz opcję Nowy folder z menu kontekstowego. Jeśli jednak nie możesz utworzyć folderu w standardowy sposób, może być kilka przyczyn tego problemu.
Jakie są powody, dla których nie udało się utworzyć nowego folderu?

Istnieje wiele możliwych powodów, dla których nie można utworzyć nowego folderu w systemie Windows 10 i zależą one od konkretnego scenariusza. Ten błąd może być spowodowany przez niezgodne sterowniki lub uszkodzone klucze rejestru. Bez względu na przyczynę, będziesz bardzo zirytowany brakiem możliwości utworzenia nowego folderu na pulpicie. Może nawet opóźnić twoją pracę i przerwać twoje czynności.
Jak rozwiązać problem z brakiem możliwości utworzenia nowego folderu?
Aktualizacja z kwietnia 2024 r.:
Za pomocą tego narzędzia możesz teraz zapobiegać problemom z komputerem, na przykład chroniąc przed utratą plików i złośliwym oprogramowaniem. Dodatkowo jest to świetny sposób na optymalizację komputera pod kątem maksymalnej wydajności. Program z łatwością naprawia typowe błędy, które mogą wystąpić w systemach Windows - nie ma potrzeby wielogodzinnego rozwiązywania problemów, gdy masz idealne rozwiązanie na wyciągnięcie ręki:
- Krok 1: Pobierz narzędzie do naprawy i optymalizacji komputera (Windows 10, 8, 7, XP, Vista - Microsoft Gold Certified).
- Krok 2: kliknij „Rozpocznij skanowanie”, Aby znaleźć problemy z rejestrem Windows, które mogą powodować problemy z komputerem.
- Krok 3: kliknij „Naprawić wszystko”, Aby rozwiązać wszystkie problemy.
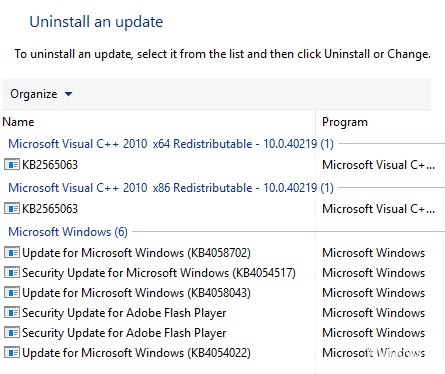
Usuń problematyczne aktualizacje
- Otwórz aplikację Ustawienia, naciskając klawisze Windows + I.
- Po otwarciu aplikacji Ustawienia przejdź do Aktualizacje i zabezpieczenia.
- Przejdź do Pokaż zainstalowaną historię aktualizacji.
- Wyświetlona zostanie lista ostatnich aktualizacji. Wybierz Usuń aktualizacje.
- Teraz kliknij dwukrotnie aktualizację, którą chcesz usunąć.
Wykonaj przywracanie systemu
- Wpisz Przywracanie systemu w polu wyszukiwania Cortana i wybierz Utwórz punkt przywracania.
- W oknie Właściwości systemu kliknij Przywracanie systemu.
- W oknie Przywracanie systemu kliknij Dalej i zaznacz pole wyboru Pokaż inne punkty przywracania, aby wyświetlić listę dat i godzin, w których można przywrócić system Windows 10.
- Teraz wybierz Przywracanie systemu do daty i godziny, kiedy ustawienia nowego folderu działały poprawnie.
- Kliknij Dalej i Gotowe, aby potwierdzić punkt przywracania.
- Gdy punkt przywracania wykona swoje zadanie, utwórz nowy folder na pulpicie lub w Eksploratorze plików.
Ręczna edycja rejestru
- Otwórz edytor rejestru naciskając Win + R i wpisując Regedit w Uruchom.
- W oknie edytora rejestru przejdź do tego klucza:
KomputerHKEY_CLASSES_ROOTDirectoryBackgroundshexContextMenuHandlers. - Wybierz ContextMenuHandlers po lewej stronie okna, a następnie kliknij prawym przyciskiem myszy puste miejsce po prawej stronie i wybierz Nowy, a następnie Klucz.
- Wpisz Nowy jako nazwę klucza.
- Wybierz Nowy i kliknij dwukrotnie (Domyślne) po prawej stronie, aby otworzyć okno Edytuj ciąg.
Wprowadź {D969A300-E7FF-11d0-A93B-00A0C90F2719} w polu Dane wartości i kliknij OK, aby zamknąć okno. - Możesz teraz zamknąć okno edytora rejestru i kliknąć pulpit prawym przyciskiem myszy, aby utworzyć nowy folder.
Użyj wiersza poleceń, aby utworzyć folder
- Naciśnij klawisze Windows + S, wpisz cmd i kliknij Uruchom jako administrator, aby uruchomić wiersz poleceń jako administrator.
- Po uruchomieniu wiersza polecenia wpisz cd /, aby uzyskać dostęp do katalogu głównego.
- Teraz wpisz nazwę folderu mkdir, aby utworzyć nowy katalog. Spowoduje to utworzenie nowego folderu na dysku C.
- Po tym będziesz mógł bez problemu tworzyć nowe katalogi.
Porada eksperta: To narzędzie naprawcze skanuje repozytoria i zastępuje uszkodzone lub brakujące pliki, jeśli żadna z tych metod nie zadziałała. Działa dobrze w większości przypadków, gdy problem jest spowodowany uszkodzeniem systemu. To narzędzie zoptymalizuje również Twój system, aby zmaksymalizować wydajność. Można go pobrać przez Kliknięcie tutaj
Często Zadawane Pytania
Dlaczego nie mogę utworzyć nowego folderu w systemie Windows 10?
W oknie Właściwości systemu kliknij kartę Zaawansowane, a następnie kliknij Ustawienia w obszarze Wydajność. Następnie w obszarze Opcje wydajności, w obszarze Planowanie procesora, upewnij się, że Dostosuj w celu uzyskania najlepszej wydajności: jest ustawiony na Programy.
Dlaczego nie mogę utworzyć nowego folderu po kliknięciu prawym przyciskiem myszy?
Jeśli nie możesz utworzyć folderu za pomocą prawego przycisku myszy lub touchpada, możesz użyć kombinacji klawiszy Ctrl + Shift + N, aby utworzyć folder.
Czy mogę utworzyć nowy folder w systemie Windows 10?
- Przejdź do lokalizacji, w której chcesz utworzyć folder.
- Przytrzymaj jednocześnie klawisze Ctrl, Shift i N.
- Wpisz nazwę żądanego folderu.
Dlaczego nie mogę utworzyć nowego folderu?
Jeśli masz problemy z tworzeniem folderów, możesz obejść ten problem, używając kombinacji klawiszy Ctrl + Shift + N. Ta kombinacja klawiszy utworzy nowy folder w aktualnie otwartym katalogu. Spróbuj.


