Zaktualizowano maj 2024: Przestań otrzymywać komunikaty o błędach i spowolnij swój system dzięki naszemu narzędziu do optymalizacji. Pobierz teraz na pod tym linkiem
- Pobierz i zainstaluj narzędzie do naprawy tutaj.
- Pozwól mu przeskanować twój komputer.
- Narzędzie będzie wtedy napraw swój komputer.
Prawie wszystkie akcje systemu Windows 10 towarzyszą dźwięki, zwłaszcza na laptopach. Co jeśli zauważysz zauważalne opóźnienie w tym dźwięku? Nie mówię o jednominutowym opóźnieniu, ale o niezwykłym opóźnieniu, które może trwać od jednej do dwóch sekund. Jeśli tak jest, w tym poście oferujemy rozwiązanie, które pozwala skorygować opóźnienia dźwięku na komputerze z systemem Windows 10.

Problemy z dźwiękiem w systemie Windows 10
Istnieje wiele symptomów, ale najczęstsze irytujące problemy z dźwiękiem, które można rozwiązać za pomocą tego podręcznika, to:
- Po okresie ciszy odtwarzanie dźwięku trwa od jednej do dwóch sekund. Dobrym przykładem tego jest monit UAC systemu Windows 10, w którym można wyświetlić okno komunikatu, ale odpowiadająca mu rzecz nie jest odczytywana do sekundy później. Można to łatwo zweryfikować, klikając ikonę audio na pasku zadań i zmieniając głośność: Jeśli potrzeba więcej niż 100 ms dla powiadomienia dźwiękowego wskazującego poziom głośności do odtworzenia, prawdopodobnie problem dotyczy tego problemu.
- Zniekształcenie pierwszej połowy sekundy wyjścia audio po okresie ciszy.
- Audio i wideo nie są synchronizowane w żadnej aplikacji lub klipie wideo.
Aktualizacja z 2024 maja:
Za pomocą tego narzędzia możesz teraz zapobiegać problemom z komputerem, na przykład chroniąc przed utratą plików i złośliwym oprogramowaniem. Dodatkowo jest to świetny sposób na optymalizację komputera pod kątem maksymalnej wydajności. Program z łatwością naprawia typowe błędy, które mogą wystąpić w systemach Windows - nie ma potrzeby wielogodzinnego rozwiązywania problemów, gdy masz idealne rozwiązanie na wyciągnięcie ręki:
- Krok 1: Pobierz narzędzie do naprawy i optymalizacji komputera (Windows 10, 8, 7, XP, Vista - Microsoft Gold Certified).
- Krok 2: kliknij „Rozpocznij skanowanie”, Aby znaleźć problemy z rejestrem Windows, które mogą powodować problemy z komputerem.
- Krok 3: kliknij „Naprawić wszystko”, Aby rozwiązać wszystkie problemy.
Uruchom narzędzie do rozwiązywania problemów z odtwarzaniem dźwięku

Zacznijmy od wykonania zintegrowanego wyszukiwania problemów z dźwiękiem. Windows 10 zawiera wiele specjalnych rozwiązań do rozwiązywania problemów, z których jeden zajmuje się problemy z dźwiękiem. Obejmują one problemy z czytaniem, których doświadczyło tak wielu użytkowników, takie jak zniekształcenia dźwięku, opóźnienia lub nawet całkowity brak systemu.
Po jego wykonaniu narzędzie do rozwiązywania problemów powinno albo rozwiązać problem, albo przynajmniej pokazać, co powoduje opóźnienie dźwięku.
Aby rozwiązać problemy z odtwarzaniem dźwięku w systemie Windows 10:
- Kliknij prawym przyciskiem myszy Start, a następnie otwórz Ustawienia.
- Wybierz Aktualizuj i zabezpieczenia.
- W lewym okienku wybierz opcję Rozwiązywanie problemów.
- Rozwiń sklep spożywczy do odtwarzania dźwięku, a następnie kliknij Uruchom sklep spożywczy.
Uruchom ponownie usługę audio systemu Windows
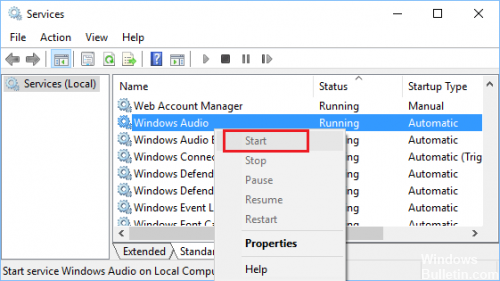
Jednym z powodów, dla których występują opóźnienia dźwięku, jest problem z usługą audio systemu Windows. Możesz spróbować zrestartować go, aby rozwiązać problem. Aby to zrobić, wykonaj następujące czynności:
- Naciśnij Windows + R na klawiaturze. To powinno otworzyć okno dialogowe Uruchom.
- Teraz wpisz „services.msc” (bez cudzysłowów). Kliknij OK.
- Po wyświetleniu monitu o zezwolenie na aplikację kliknij przycisk Tak.
- Przewiń w dół, aż znajdziesz Windows Audio. Kliknij prawym przyciskiem myszy i wybierz Właściwości z opcji.
- Przejdź do zakładki Ogólne.
- Jeśli zauważysz, że usługa nie działa, kliknij przycisk Start, aby ją aktywować.
- Następnie kliknij listę rozwijaną obok Typ uruchomienia i wybierz Automatycznie z listy.
- Kliknij kartę Przywracanie.
- Wybierz Restart Service z listy rozwijanej obok First Failure.
- Zapisz zmiany, klikając przycisk OK.
- W oknie Usługi wyszukaj twórcę urządzeń audio Windows. Powtarzaj te same kroki, aż dojdziesz do tego wpisu.
- Zrestartuj swój komputer.
Zmień właściwości audio
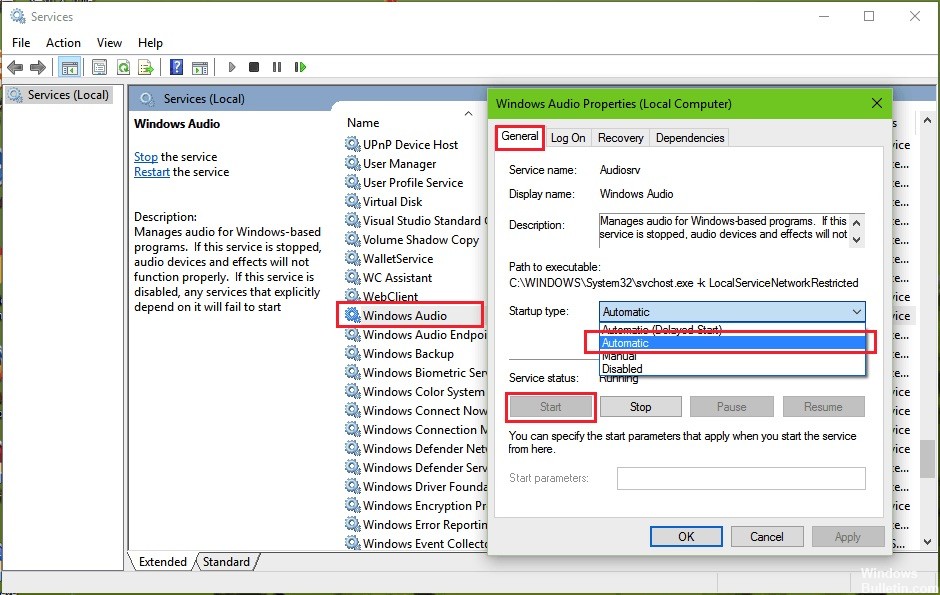
- Przewiń w dół i znajdź Windows Audio na liście.
- Kliknij dwukrotnie, aby wyświetlić okno dialogowe Właściwości Windows Audio.
- Wybierz kartę Ogólne.
- Jeśli usługa jest wyłączona, kliknij przycisk Start, aby ją aktywować.
- Na liście typów początkowych wybierz Automatycznie.
- Wybierz kartę Przywróć.
- Wybierz Uruchom ponownie usługę z listy pierwszych błędów. To samo dotyczy dwóch poniższych list.
- Kliknij przycisk OK.
Ponowna instalacja lub resetowanie sterowników audio

Proponuję wykonać następujące kroki, aby odinstalować sterownik audio.
- Kliknij prawym przyciskiem myszy przycisk Start, a następnie kliknij Menedżer urządzeń.
- Rozwiń kontrolery dźwięku, wideo i gier z okna.
- Kliknij prawym przyciskiem myszy sterownik Realtek High Definition Audio i wybierz Właściwości.
- Kliknij kartę Sterowniki, a następnie kliknij Odinstaluj.
- Uruchom ponownie komputer, a sterowniki zostaną automatycznie zainstalowane w systemie Windows 10.
Jeśli problem będzie się powtarzał, zalecamy pobranie i zainstalowanie najnowszych sterowników audio w trybie zgodności ze strony internetowej producenta i sprawdzenie, czy są one zgodne z Twoim komputerem.
Porada eksperta: To narzędzie naprawcze skanuje repozytoria i zastępuje uszkodzone lub brakujące pliki, jeśli żadna z tych metod nie zadziałała. Działa dobrze w większości przypadków, gdy problem jest spowodowany uszkodzeniem systemu. To narzędzie zoptymalizuje również Twój system, aby zmaksymalizować wydajność. Można go pobrać przez Kliknięcie tutaj

CCNA, Web Developer, narzędzie do rozwiązywania problemów z komputerem
Jestem entuzjastą komputerów i praktykującym specjalistą IT. Mam za sobą lata doświadczenia w programowaniu komputerów, rozwiązywaniu problemów ze sprzętem i naprawach. Specjalizuję się w tworzeniu stron internetowych i projektowaniu baz danych. Posiadam również certyfikat CCNA do projektowania sieci i rozwiązywania problemów.

