Zaktualizowano maj 2024: Przestań otrzymywać komunikaty o błędach i spowolnij swój system dzięki naszemu narzędziu do optymalizacji. Pobierz teraz na pod tym linkiem
- Pobierz i zainstaluj narzędzie do naprawy tutaj.
- Pozwól mu przeskanować twój komputer.
- Narzędzie będzie wtedy napraw swój komputer.
Jeśli chcesz zrobić zdjęcie ekranu pulpitu, nie ma lepszego sposobu niż użycie ekranu drukowania. Aby to zrobić, po prostu naciśnij przycisk drukowania zrzutu ekranu na klawiaturze (zwykle w tej samej sekcji, co przycisk pauzy i blokady przewijania) i zrób zrzut ekranu do schowka. Teraz możesz wstawić ten zrzut ekranu do dowolnej aplikacji, takiej jak Microsoft Paint, Photoshop itp. E. Jednak co się stanie, jeśli funkcja „Print Screen” nagle przestanie działać?
Jeśli nie możesz robić zrzutów ekranu lub Przycisk Print Screen nie działa w systemie Windows 10, nie martw się, bo dzisiaj zobaczymy, jak możesz to naprawić. Jeśli Print Screen nie działa, wypróbuj klawisz Windows + klawisz PrtSc. Jeśli to nie jest problem, nie panikuj, więc bez marnowania czasu zobaczmy, jak możesz rozwiązać problem zepsutego wydrukować ekran korzystając z poniższego przewodnika rozwiązywania problemów.
Obejścia
1 Wypróbuj te skróty klawiaturowe, aby sprawdzić, czy działają:
а. Ctrl + klawisz Windows + PrtSc
B. Ctrl + PrtSc
do. Fn + PrtSc.
Spróbuj nacisnąć te przyciski, aby zrobić zrzut ekranu i wkleić go do programu Paint.
Zwykle lokalizacja zrzutu ekranu jest domyślna:
C: \ Użytkownicy \ Obrazy \ Zrzuty ekranu
[„C:” to dysk instalacyjny systemu Windows. Może się różnić w zależności od komputera].
- Upewnij się, że masz na klawiaturze klawisz F-Lock, którego możesz użyć do wyłączenia skrótów klawiaturowych na komputerze. Jeśli jest włączona, wyłącz ją.
- Zrestartuj swój komputer. Jeśli ten problem wystąpi z powodu plików tymczasowych, zostanie rozwiązany.
- Sprawdź ustawienia, aby zobaczyć, czy system Windows jest zaktualizowany. Aktualizacja systemu Windows wyeliminuje błędy i problemy, które mogą powodować ten problem.
Jeśli którekolwiek z tych obejść nie działa, wypróbuj te rozwiązania.
Zatrzymaj wszystkie uruchomione programy
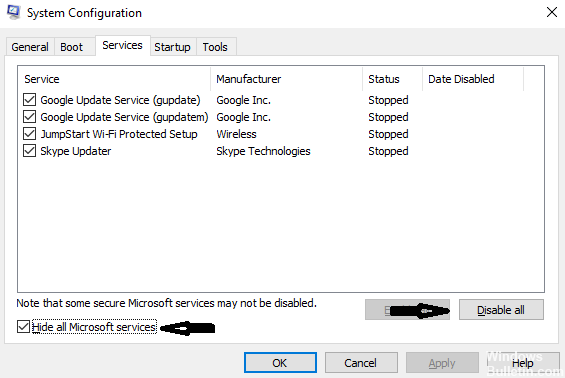
Ponieważ niektóre programy, takie jak OneDrive, Dropbox, Snipping Tool, mogą obsługiwać przycisk drukowania ekranu, zatrzymaj wszystkie programy uruchomione na komputerze. Następnie spróbuj ponownie wydrukować ekran, aby upewnić się, że działa.
Aktualizacja z 2024 maja:
Za pomocą tego narzędzia możesz teraz zapobiegać problemom z komputerem, na przykład chroniąc przed utratą plików i złośliwym oprogramowaniem. Dodatkowo jest to świetny sposób na optymalizację komputera pod kątem maksymalnej wydajności. Program z łatwością naprawia typowe błędy, które mogą wystąpić w systemach Windows - nie ma potrzeby wielogodzinnego rozwiązywania problemów, gdy masz idealne rozwiązanie na wyciągnięcie ręki:
- Krok 1: Pobierz narzędzie do naprawy i optymalizacji komputera (Windows 10, 8, 7, XP, Vista - Microsoft Gold Certified).
- Krok 2: kliknij „Rozpocznij skanowanie”, Aby znaleźć problemy z rejestrem Windows, które mogą powodować problemy z komputerem.
- Krok 3: kliknij „Naprawić wszystko”, Aby rozwiązać wszystkie problemy.
Zaktualizuj swój system operacyjny

Upewnij się, że system operacyjny jest zaktualizowany.
- Wprowadź Windows Update Center w polu wyszukiwania.
- Następnie kliknij Windows Update Center (Windows 7) / Sprawdź aktualizacje (Windows 10), aby otworzyć program Windows Update Center.
- Możesz teraz sprawdzić Centrum aktualizacji Windows, aby sprawdzić, czy są dostępne aktualizacje dla twojego okna. Jeśli tak, zainstaluj aktualizacje i spróbuj ponownie wydrukować ekran.
Zaktualizuj sterowniki klawiatury

Złe sterowniki klawiatury mogą być również przyczyną braku możliwości korzystania z funkcji drukowania ekranu. Ten problem zwykle występuje w przypadku laptopów, które wymagają zainstalowania prawidłowego sterownika klawiatury, aby wszystkie klawisze działały.
Odwiedź witrynę producenta i pobierz odpowiednie sterowniki. Po zapisaniu sterownika w dostępnej lokalizacji przejdź do rozwiązania.
- Kliknij prawym przyciskiem myszy klawisz Windows i wybierz Menedżer urządzeń z listy dostępnych opcji.
Innym sposobem uruchomienia Menedżera urządzeń jest naciśnięcie Windows + R w celu uruchomienia aplikacji Uruchom i wpisanie „devmgmt.msc”.
- Kliknij prawym przyciskiem myszy na klawiaturze i wybierz „Aktualizuj sterownik”.
- Pojawi się nowe okno z pytaniem, czy chcesz zaktualizować sterownik ręcznie czy automatycznie. Wybierz „Znajdź sterowniki na moim komputerze”.
- Teraz spójrz na foldery, do których pobrałeś sterowniki. Wybierz go, a system Windows zainstaluje potrzebne sterowniki. Uruchom ponownie komputer i sprawdź, czy problem został rozwiązany.
Porada eksperta: To narzędzie naprawcze skanuje repozytoria i zastępuje uszkodzone lub brakujące pliki, jeśli żadna z tych metod nie zadziałała. Działa dobrze w większości przypadków, gdy problem jest spowodowany uszkodzeniem systemu. To narzędzie zoptymalizuje również Twój system, aby zmaksymalizować wydajność. Można go pobrać przez Kliknięcie tutaj

CCNA, Web Developer, narzędzie do rozwiązywania problemów z komputerem
Jestem entuzjastą komputerów i praktykującym specjalistą IT. Mam za sobą lata doświadczenia w programowaniu komputerów, rozwiązywaniu problemów ze sprzętem i naprawach. Specjalizuję się w tworzeniu stron internetowych i projektowaniu baz danych. Posiadam również certyfikat CCNA do projektowania sieci i rozwiązywania problemów.

