Zaktualizowano maj 2024: Przestań otrzymywać komunikaty o błędach i spowolnij swój system dzięki naszemu narzędziu do optymalizacji. Pobierz teraz na pod tym linkiem
- Pobierz i zainstaluj narzędzie do naprawy tutaj.
- Pozwól mu przeskanować twój komputer.
- Narzędzie będzie wtedy napraw swój komputer.
Klawisz Windows ma kilka funkcji i jest używany zarówno przez prostych, jak i zaawansowanych użytkowników. Niestety niewielu użytkowników zgłosiło, że Windows Klucz nie działa w systemie Windows 10. Dziś pokażemy, jak rozwiązać ten problem.

Co uniemożliwia działanie klucza Windows?
Może być kilka powodów, dla których klucz Windows przestał działać. Korzystając z raportów użytkowników z różnych źródeł, byliśmy w stanie zidentyfikować niektóre z najczęstszych przyczyn tego problemu w systemie Windows 10. Możesz przejrzeć poniższą listę i sprawdzić, czy problem występuje. Może to być przydatne do dalszego rozwiązywania problemów.
- Twoja klawiatura jest uszkodzona. Jeśli coś fizycznie stanie się z samą klawiaturą, może to spowodować jej nieprawidłowe działanie. Najczęściej jest to spowodowane uszkodzonym kablem łączącym sprzęt z komputerem.
- Wprowadzono dużą nową aktualizację dla systemu Windows 10. Czasami krytyczne aktualizacje systemu Windows 10 mogą powodować problemy na komputerze.
- Tryb gier w systemie Windows 10 zakłóca działanie klawiatury. Wiadomo, że niektóre marki klawiatur, takie jak Razer Blackwidow, powodują konflikt z trybem gier w systemie Windows 10.
- Klawisz Windows jest wyłączony. Niektórzy użytkownicy stwierdzili, że klawisz Windows nie działa, ponieważ jest wyłączony. Może to zrobić aplikacja, osoba lub po prostu w trybie gry.
- Błąd klucza filtru systemu Windows 10 Występuje znany błąd w funkcji klawisza filtru systemu Windows 10, który powoduje problemy podczas pisania na ekranie logowania.
Teraz, gdy zidentyfikowaliśmy kilka typowych przyczyn, możemy pozbyć się problemu. Nasz artykuł ma na celu przedstawienie najbardziej skutecznych metod przywracania podstawowych funkcji systemu Windows. Nawet jeśli nie masz doświadczenia w rozwiązywaniu problemów, możesz łatwo wszystko naprawić, wykonując nasze kroki.
Sprawdź, czy to problem ze sprzętem.
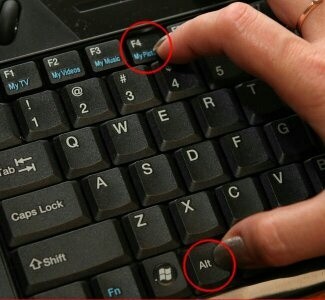
Niestety twój klawiatura to delikatny materiał. Możesz więc mieszać w dowolnym momencie. Mając to na uwadze, musisz się upewnić, że teraz nie działa. Za każdym razem, gdy go naciśniesz, upewnij się, że klawisz z logo Windows nie spełnia swoich funkcji. Sprawdź, czy inne klawisze na klawiaturze działają poprawnie. Jeśli używasz klawiatury zewnętrznej, sprawdź, czy masz ten sam problem z WinKey przy podłączaniu do innego komputera. Chodzi o to, że urządzenie może wymagać wymiany.
Aktualizacja z 2024 maja:
Za pomocą tego narzędzia możesz teraz zapobiegać problemom z komputerem, na przykład chroniąc przed utratą plików i złośliwym oprogramowaniem. Dodatkowo jest to świetny sposób na optymalizację komputera pod kątem maksymalnej wydajności. Program z łatwością naprawia typowe błędy, które mogą wystąpić w systemach Windows - nie ma potrzeby wielogodzinnego rozwiązywania problemów, gdy masz idealne rozwiązanie na wyciągnięcie ręki:
- Krok 1: Pobierz narzędzie do naprawy i optymalizacji komputera (Windows 10, 8, 7, XP, Vista - Microsoft Gold Certified).
- Krok 2: kliknij „Rozpocznij skanowanie”, Aby znaleźć problemy z rejestrem Windows, które mogą powodować problemy z komputerem.
- Krok 3: kliknij „Naprawić wszystko”, Aby rozwiązać wszystkie problemy.
Użyj programu PowerShell

Niewielu użytkowników stwierdziło, że mogą rozwiązać problem z kluczem Windows tylko za pomocą polecenia PowerShell.
Jeśli nie znasz programu PowerShell, jest to potężne narzędzie wiersza polecenia, którego można użyć do usunięcia kluczowych składników z systemu Windows 10.
Dzięki PowerShell możesz zrobić wszystko, co chcesz. Ponieważ jest to tak potężne narzędzie, zalecamy zachowanie ostrożności, jeśli nie chcesz uszkodzić instalacji systemu Windows 10.
Zwykle uruchamiasz PowerShell za pomocą skrótu klawiaturowego Windows + S. Możesz jednak otworzyć PowerShell w następujący sposób:
- Przytrzymaj Ctrl + Shift + Esc na klawiaturze, aby otworzyć Menedżera zadań.
- Po otwarciu Menedżera zadań wybierz opcję Plik> Rozpocznij nowe zadanie.
- Zaloguj się do Powershell i aktywuj tę opcję Utwórz z uprawnieniami administratora.
- Kliknij OK lub naciśnij Enter.
- Po otwarciu programu PowerShell wpisz ten wiersz i naciśnij klawisz Enter.
- Get-AppXPackage -AllUsers | Foreach {Add-AppxPackage -DisableDevelopmentMode -Register „$ ($ _. InstallLocation) AppXManifest.xml”}
- Po wykonaniu polecenia klawisz Windows powinien się ponownie uruchomić.
Sprawdź menu startowe

Teraz upewnij się, że Twoje menu startowe jest nawet dostępne. Chodzi o to, że mogłeś się mylić, sądząc, że klawisz z logo Windows nie działa poprawnie, gdy menu Start powoduje problem.
Najpierw spróbuj aktywować menu Start w następujący sposób:
- Kliknij prawym przyciskiem myszy ikonę z logo Windows na pasku zadań.
- Wybierz „Uruchom” z wyskakującego menu.
- Wpisz „regedit” (bez cudzysłowów).
- Przejdź do HKEY_CURRENT_USER \ Software \ Microsoft \ Windows \ CurrentVersion \ Explorer \ Advanced.
- Przejdź do prawego okienka i kliknij go.
- Wybierz Nowy -> DWORD (32 bit).
- Nazwij go EnableXamlStartMenu.
Dokończ rejestrację. Następnie uruchom ponownie komputer i sprawdź, czy problem nadal występuje.
Zaktualizuj sterownik klawiatury.

Ten problem może być również spowodowany przez nieaktualne lub wadliwe sterowniki klawiatury. Aktualizacja sterownika klawiatury może rozwiązać ten problem. Wykonaj następujące czynności, aby zaktualizować sterowniki klawiatury.
- Jednocześnie naciśnij klawisze Ctrl, Alt i Del i wybierz opcję Menedżer zadań. W Menedżerze zadań wybierz „Uruchom nowe zadanie” z menu Plik.
- Wpisz devmgmt.msc w polu tekstowym i naciśnij Enter. Menedżer urządzeń zostanie otwarty.
- Znajdź swoją klawiaturę na liście urządzeń. Kliknij go prawym przyciskiem myszy i wybierz „Aktualizuj sterownik”.
- Wybierz opcję Automatycznie wyszukaj zaktualizowane oprogramowanie sterownika. Przeszukuje Internet w poszukiwaniu sterownika i wyświetla go tobie.
- Pobierz i zainstaluj aktualizację sterownika.
Porada eksperta: To narzędzie naprawcze skanuje repozytoria i zastępuje uszkodzone lub brakujące pliki, jeśli żadna z tych metod nie zadziałała. Działa dobrze w większości przypadków, gdy problem jest spowodowany uszkodzeniem systemu. To narzędzie zoptymalizuje również Twój system, aby zmaksymalizować wydajność. Można go pobrać przez Kliknięcie tutaj

CCNA, Web Developer, narzędzie do rozwiązywania problemów z komputerem
Jestem entuzjastą komputerów i praktykującym specjalistą IT. Mam za sobą lata doświadczenia w programowaniu komputerów, rozwiązywaniu problemów ze sprzętem i naprawach. Specjalizuję się w tworzeniu stron internetowych i projektowaniu baz danych. Posiadam również certyfikat CCNA do projektowania sieci i rozwiązywania problemów.

