Zaktualizowany 2024 kwietnia: Przestań otrzymywać komunikaty o błędach i spowolnij swój system dzięki naszemu narzędziu do optymalizacji. Pobierz teraz na pod tym linkiem
- Pobierz i zainstaluj narzędzie do naprawy tutaj.
- Pozwól mu przeskanować twój komputer.
- Narzędzie będzie wtedy napraw swój komputer.
„Wow.dll” to plik wirusa, który jest odpowiedzialny za wykonanie destrukcyjnej funkcji pasożyta na Twoim urządzeniu. Implementuje się jako wtyczka systemu Windows, co może uniemożliwić jej pojawienie się w skanach antywirusowych i wymagać ręcznego usunięcia. Jednak niektóre programy antywirusowe innych firm mogą wykrywać je jako wirusy i automatycznie usuwać lub modyfikować.
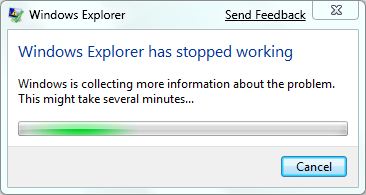
Częstą przyczyną jest to, że złośliwe oprogramowanie zostało usunięte z programu antywirusowego, ale nadal pojawia się na liście programów uruchamianych przez system Windows podczas uruchamiania.
Komunikat o błędzie wskazuje następującą ścieżkę:
C:\users\laptop\appdata\local\temp\scfymve\scsqxdx\wow.dll
Aby poprawić błąd WOW.DLL przestał działać
- Uzyskaj kopię pliku WOW64.DLL DLL w folderze C:\Windows\System32 z innego komputera z systemem Windows 7 (ja korzystałem z komputera znajomego). Skopiuj go na pamięć USB.
- Uruchom ponownie komputer w trybie awaryjnym (naciśnij klawisz F8 podczas uruchamiania).
- Przejdź do C:\Windows\System32, kliknij prawym przyciskiem myszy Wow64.dll i wybierz Właściwości.
- W oknie Właściwości Wow64.dll przejdź do zakładki Zabezpieczenia i kliknij Zaawansowane.
- Przejdź do zakładki Właściciele i zmień właściciela na Administratorzy (obecny właściciel to zwykle TrustedInstaller). Możesz to również zrobić z wysokiego monitu:
- W wysokim monicie przejdź do C:\Windows\System32.
- Wpisz następujące polecenie:
TAKEOWN / F WOW64.DLL
- Powinieneś otrzymać komunikat potwierdzający, który brzmi: „SUKCES: Plik (lub folder):„ Nazwa pliku ”należy teraz do użytkownika „Nazwa komputera\nazwa użytkownika”.
- Jeśli się powiedzie, wpisz następujące polecenie:
ICACLS WOW64.DLL / administratorzy grantów: F
- Usuń lub przenieś bieżący plik Wow64.dll do innego folderu.
- Skopiuj zewnętrzną kopię pliku Wow64.dll (z kroku 1 powyżej) do folderu C:\Windows\System32 w swoim systemie.
- Uruchom ponownie komputer normalnie.
Aktualizacja z kwietnia 2024 r.:
Za pomocą tego narzędzia możesz teraz zapobiegać problemom z komputerem, na przykład chroniąc przed utratą plików i złośliwym oprogramowaniem. Dodatkowo jest to świetny sposób na optymalizację komputera pod kątem maksymalnej wydajności. Program z łatwością naprawia typowe błędy, które mogą wystąpić w systemach Windows - nie ma potrzeby wielogodzinnego rozwiązywania problemów, gdy masz idealne rozwiązanie na wyciągnięcie ręki:
- Krok 1: Pobierz narzędzie do naprawy i optymalizacji komputera (Windows 10, 8, 7, XP, Vista - Microsoft Gold Certified).
- Krok 2: kliknij „Rozpocznij skanowanie”, Aby znaleźć problemy z rejestrem Windows, które mogą powodować problemy z komputerem.
- Krok 3: kliknij „Naprawić wszystko”, Aby rozwiązać wszystkie problemy.
Pobierz folder zip dodatku.
- Kliknij folder prawym przyciskiem myszy. Wybierz „Wyodrębnij wszystko”.
- Kliknij przycisk „Przeglądaj”.
- Przejdź do folderu Addon.
C: > Program Files (x86) > World of Warcraft > Interfejs > Dodatki
- Wybierz linię folderu Addons. Kliknij „Wybierz folder”. (Powraca do początku z poprawną ścieżką w polu adresu narzędzia).
- Kliknij przycisk Wyodrębnij.
- Podczas aktualizowania aktualnie zainstalowanego dodatku pojawia się okno dialogowe. Wybierz „Zastąp pliki w miejscu docelowym” (zastępuje pliki ze starego dodatku).
- Jeśli masz teraz kilka dodatków do zainstalowania, narzędzie zapamięta lokalizację, więc po pierwszym będzie to szybkie i łatwe.
Usuwanie plików za pomocą Oczyszczania dysku

Umożliwia usunięcie zawartości folderu „Temp”, w tym celu można użyć funkcji Oczyszczanie dysku twardego.
Lub wykonaj następujące kroki, aby usunąć foldery tymczasowe i sprawdź, czy ci to pomoże, oto kroki:
A. Kliknij Start, wpisz %temp% w polu wyszukiwania i naciśnij Enter.
B. Naciśnij Ctrl + A, aby zaznaczyć i usunąć całą zawartość.
Po wyjaśnieniu tego wykonaj następujące kroki:
A. Kliknij Start, kliknij Komputer.
B. Otwórz dysk C, przejdź do folderu Temp, usuń całą zawartość i sprawdź, czy to pomoże.
Zaktualizuj sterowniki karty graficznej

Czasami ten błąd może być spowodowany niezgodnością sterownik karty graficznej. Aby uniknąć takich problemów, zaleca się aktualizację sterowników karty graficznej.
Właściciele AMD skarżyli się na ten problem, a aktualizacja sterowników AMD do najnowszej wersji rozwiązała problem.
Jeśli masz kartę graficzną Nvidia, zaleca się również aktualizację sterowników do najnowszej wersji.
Wykonaj proces czystego rozruchu

Jeśli system znajduje się w stanie czystego rozruchu, nie należy uruchamiać żadnych aplikacji ani sterowników innych firm. Tak więc, jeśli pasożyt występuje w usłudze Windows lub aplikacji innej firmy, możemy określić, która aplikacja lub usługa go zaimplementowała. Aby wykonać czysty start:
- Naciśnij jednocześnie „Windows” + „R”, aby otworzyć wiersz polecenia.
- Wpisz „msconfig” i naciśnij „Enter”.
- Zaznacz zakładkę „Usługi” i odznacz pole „Ukryj wszystkie usługi Microsoft”.
- Kliknij przycisk Wyłącz wszystko, a następnie kliknij kartę Start.
https://eu.forums.blizzard.com/en/wow/t/the-program-world-of-warcraft-has-stopped-working/34924/6
Porada eksperta: To narzędzie naprawcze skanuje repozytoria i zastępuje uszkodzone lub brakujące pliki, jeśli żadna z tych metod nie zadziałała. Działa dobrze w większości przypadków, gdy problem jest spowodowany uszkodzeniem systemu. To narzędzie zoptymalizuje również Twój system, aby zmaksymalizować wydajność. Można go pobrać przez Kliknięcie tutaj

CCNA, Web Developer, narzędzie do rozwiązywania problemów z komputerem
Jestem entuzjastą komputerów i praktykującym specjalistą IT. Mam za sobą lata doświadczenia w programowaniu komputerów, rozwiązywaniu problemów ze sprzętem i naprawach. Specjalizuję się w tworzeniu stron internetowych i projektowaniu baz danych. Posiadam również certyfikat CCNA do projektowania sieci i rozwiązywania problemów.

