Zaktualizowano maj 2024: Przestań otrzymywać komunikaty o błędach i spowolnij swój system dzięki naszemu narzędziu do optymalizacji. Pobierz teraz na pod tym linkiem
- Pobierz i zainstaluj narzędzie do naprawy tutaj.
- Pozwól mu przeskanować twój komputer.
- Narzędzie będzie wtedy napraw swój komputer.
Jeśli masz problemy z połączeniem się z Internetem na komputerze z systemem Windows, może to być spowodowane brakiem adresu IP Twojego urządzenia. Dzieje się tak, gdy łączysz się z siecią bezprzewodową bez skonfigurowania routera do przesyłania adresu IP do urządzenia. Aby rozwiązać problem, musisz zrobić jedną z dwóch rzeczy. Albo ręcznie przypisz adres IP samodzielnie, albo pozwól routerowi zająć się ustawianiem adresu IP w urządzeniu.
W tym artykule rozwiążemy błąd „dhcp lookup fail” na urządzeniu z systemem Windows.
Co oznacza błąd wyszukiwania DHCP?
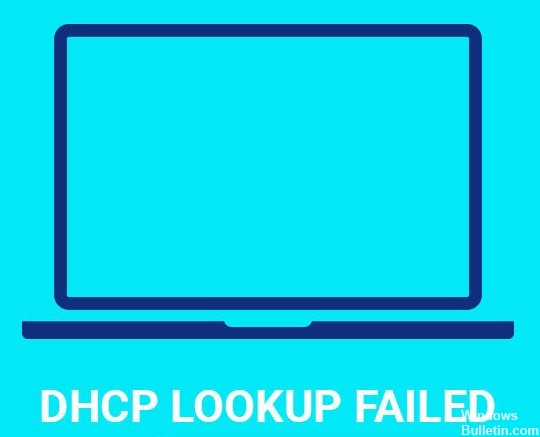
DHCP (Dynamic Host Configuration Protocol), znany również jako usługa dynamicznych nazw domen, to internetowy protokół konfiguracji urządzeń. Przypisuje adresy IP i włącza domyślne bramy do urządzeń w sieci. Protokół pozwala na szybkie i wydajne połączenie pomiędzy urządzeniami sieci IP.
Protokół umożliwia szybkie i łatwe połączenia między urządzeniami sieci IP, takimi jak komputery, drukarki, routery itp. Po połączeniu się z siecią komputer automatycznie otrzymuje adres IP z routera. Ułatwia to zdalny dostęp do plików. Jeśli w tej samej sieci jest wiele komputerów, każdy z nich potrzebuje unikalnego adresu IP. Aby przypisać poprawny adres IP do każdego urządzenia, serwer DHCP dostarcza niezbędnych informacji.
Czasami jednak serwer DHCP nie dostarcza wymaganego adresu IP. W takich przypadkach urządzenie klienckie może otrzymać błąd podczas procesu. Najczęstszą przyczyną tego problemu jest to, że serwer DHCP nie rozpoznaje adresu MAC urządzenia klienckiego.
Jak usunąć błąd wyszukiwania DHCP na komputerze z systemem Windows?
Upewnij się, że połączenie internetowe działa prawidłowo

Ponieważ tego rodzaju problem jest bezpośrednio związany z Twoją siecią, zalecamy najpierw sprawdzić połączenie internetowe. Jeśli występują problemy podczas próby połączenia z siecią, może to oznaczać, że router ma jakiś problem z komunikacją z serwerami dostawcy usług internetowych. Może się to zdarzyć z wielu powodów, w tym:
• Złe połączenie internetowe
• Wadliwy modem/router
• Słaby sygnał Wi-Fi
Aby rozpocząć, upewnij się, że kabel zasilający został odłączony od routera, który zwykle znajduje się z tyłu routera. Następnie odczekaj co najmniej pięć do dziesięciu sekund przed ponownym podłączeniem kabla do routera. Następnie spróbuj połączyć się z siecią, aby sprawdzić, czy problem nadal występuje. Jeśli to nie zadziała, możesz spróbować połączyć się z routerem za pośrednictwem innego urządzenia, takiego jak smartfon, aby sprawdzić, czy napotka ten sam błąd.
Jeśli żadna z tych metod nie rozwiąże problemu, może być konieczne skontaktowanie się z usługodawcą internetowym w celu uzyskania pomocy.
Aktualizacja z 2024 maja:
Za pomocą tego narzędzia możesz teraz zapobiegać problemom z komputerem, na przykład chroniąc przed utratą plików i złośliwym oprogramowaniem. Dodatkowo jest to świetny sposób na optymalizację komputera pod kątem maksymalnej wydajności. Program z łatwością naprawia typowe błędy, które mogą wystąpić w systemach Windows - nie ma potrzeby wielogodzinnego rozwiązywania problemów, gdy masz idealne rozwiązanie na wyciągnięcie ręki:
- Krok 1: Pobierz narzędzie do naprawy i optymalizacji komputera (Windows 10, 8, 7, XP, Vista - Microsoft Gold Certified).
- Krok 2: kliknij „Rozpocznij skanowanie”, Aby znaleźć problemy z rejestrem Windows, które mogą powodować problemy z komputerem.
- Krok 3: kliknij „Naprawić wszystko”, Aby rozwiązać wszystkie problemy.
Upewnij się, że router jest zaktualizowany
Zanim zresetujemy router, najpierw chcemy się upewnić, że jest już dostępna aktualizacja oprogramowania układowego. W ten sposób nie tracimy czasu na ponowną instalację urządzenia.
Zaloguj się do routera i przejdź do ustawień. Jeśli nie ma dostępnej aktualizacji, może to być spowodowane tym, że router nie był aktualizowany od jakiegoś czasu. Możesz to szybko sprawdzić, patrząc na sygnaturę daty i godziny na ekranie.
Jeśli zobaczysz coś w stylu „Ostatnia aktualizacja: 12”, router nie był aktualizowany od 31 grudnia 2019 r. W większości przypadków z urządzeniem nie ma nic złego. Jeśli jednak nadal masz problemy, spróbuj zaktualizować oprogramowanie układowe.
Aby to zrobić, po prostu otwórz przeglądarkę internetową i wpisz 192.168.1.1 w pasku adresu. Po wprowadzeniu adresu IP naciśnij enter. Teraz wybierz język, a następnie wybierz angielski lub francuski.
Po wybraniu języka poczekaj na pobranie oprogramowania. Po zakończeniu pobierania router automatycznie się zrestartuje.
Router powinien zostać zresetowany
Router to jedno z tych urządzeń, o których niewiele myślimy. Po prostu podłączamy go do naszej sieci i pozwalamy mu robić swoje. Ale co się stanie, gdy pojawią się problemy z urządzeniem? Co jeśli coś pójdzie nie tak? Skąd wiemy, czy problem dotyczy samego routera, czy innej części sieci? Jeśli mamy szczęście i wystarczająco wcześnie dowiadujemy się o problemie, jak możemy go rozwiązać? W niektórych przypadkach odpowiedź jest prosta: zresetuj router.
Jeśli kiedykolwiek miałeś problemy z połączeniem się z sieciami Wi-Fi, być może wiesz, że zresetowanie routera zwykle rozwiązuje problem. Routery często przechowują informacje o poprzednich połączeniach, takie jak adresy IP i hasła. Gdy połączenie się nie powiedzie, router wyszukuje zapisane dane i ponownie łączy się z tą samą siecią. Czasami jednak router jest zdezorientowany i myśli, że stare informacje nadal obowiązują. W rezultacie router nie połączy się prawidłowo z siecią. Aby rozwiązać ten problem, zresetuj router.
Jak zresetować router
Zanim zaczniesz, upewnij się, że masz fizyczny dostęp do routera. Możesz sam go rozebrać lub poprosić kogoś o pomoc. Po uzyskaniu dostępu do urządzenia wykonaj następujące czynności, aby je zresetować:
1. Wyłącz zasilanie routera.
2. Zdejmij pokrywę baterii.
3. Naciśnij i przytrzymaj przycisk resetowania przez 5 sekund.
4. Poczekaj, aż dioda LED zaświeci się na zielono przed zwolnieniem przycisku.
5. Włóż baterię i włącz zasilanie.
6. Router powinien się teraz zrestartować.
Sieć Wi-Fi musi zostać ponownie podłączona
Jeśli masz problemy z połączeniem z Internetem za pośrednictwem routera bezprzewodowego, może to oznaczać problem z samym połączeniem. Jeśli masz problemy podczas próby uzyskania dostępu do Internetu, sprawdź nasze rozwiązanie numer trzy. W niektórych przypadkach proste ponowne uruchomienie routera może rozwiązać problem.
Aby to zrobić, wykonaj następujące kroki:
1. Wyłącz modem/router
2. Poczekaj około 30 sekund
3. Włącz ponownie modem/router
4. Sprawdź, czy nadal możesz połączyć się z Internetem
5. Jeśli nadal nie możesz się połączyć, spróbuj ponownie uruchomić modem/router.
Zwiększ zasięg DHCP routera bezprzewodowego
Aby korzystać z sieci bezprzewodowej w sieci domowej, należy wiedzieć, ile miejsca jest przydzielone każdemu urządzeniu. W tym artykule wyjaśniono, jak zwiększyć zasięg DHCP routera bezprzewodowego.
Domyślne ustawienia większości routerów pozwalają na jednoczesne podłączenie do 255 urządzeń. Jeśli jednak chcesz dodać więcej urządzeń do swojej sieci Wi-Fi, musisz zmienić niektóre parametry. Obejmują one alokację adresu IP, maskę podsieci, bramę, serwer DNS i serwery nazw domen.
Możesz dowiedzieć się, jakie wartości musisz zmodyfikować, sprawdzając instrukcję routera. Jeśli go nie masz, skontaktuj się z dostawcą usług internetowych lub poproś kogoś o pomoc.
Aby rozszerzyć zakres DHCP, wykonaj następujące kroki.
1. Otwórz przeglądarkę internetową na swoim komputerze.
2. Wpisz 192.168.0.1 w pasku adresu URL.
3. Kliknij przycisk OK.
4. Wprowadź nazwę użytkownika i hasło do routera.
5. Wybierz z menu Ustawienia zaawansowane.
6. Przewiń w dół do sekcji Protokół dynamicznej konfiguracji hosta (DHCP).
7. Zmień następujące opcje:
• Maksymalna wartość leasingu — zwiększa maksymalną wartość leasingu.
• Maska podsieci — Ustaw maskę podsieci na 255.255.255.128.
8. Zapisz zmiany.
9. Uruchom ponownie router.
10. Połącz się z Internetem za pomocą innego urządzenia.
11. Sprawdź, czy nowe ustawienia zadziałały.
12. Jeśli nie zadziałały, powtórz proces.
Zmień ustawienia DNS
Chromebooki są wstępnie skonfigurowane z lokalnym serwerem DNS o nazwie OpenDNS. Jeśli chcesz skorzystać z innego dostawcy DNS, musisz go ręcznie skonfigurować. Aby to zrobić, wykonaj następujące kroki:
1. Otwórz przeglądarkę Chrome na swoim Chromebooku.
2. Twoje ustawienia DNS pojawią się na dole strony.
3. Kliknij Zarządzaj serwerami DNS.
4. Dodaj nowy serwer DNS.
5. Wybierz Google Public DNS jako typ usługi DNS.
6. Wpisz 8.8.8.8 i 8.8.4.4 jako adresy.
7. Kliknij Zastosuj zmiany.
8. Powinieneś teraz być połączony z Internetem przez inny serwer DNS.
Porada eksperta: To narzędzie naprawcze skanuje repozytoria i zastępuje uszkodzone lub brakujące pliki, jeśli żadna z tych metod nie zadziałała. Działa dobrze w większości przypadków, gdy problem jest spowodowany uszkodzeniem systemu. To narzędzie zoptymalizuje również Twój system, aby zmaksymalizować wydajność. Można go pobrać przez Kliknięcie tutaj
Często Zadawane Pytania
Co powinienem zrobić, jeśli otrzymam błąd wyszukiwania DHCP?
- Naciśnij klawisz Windows + X.
- Wybierz Połączenia sieciowe.
- Wybierz Zmień ustawienia adaptera.
- Wybierz kartę sieciową (Wi-Fi lub Ethernet).
- Kliknij Właściwości i kliknij dwukrotnie Protokół internetowy w wersji 4 (TCP/IPv4).
- Upewnij się, że oba ustawienia są ustawione na automatyczne uzyskiwanie adresu IP.
Co to znaczy, gdy na moim komputerze nie powiodło się wyszukiwanie DHCP?
Jeśli otrzymasz komunikat o niepowodzeniu wyszukiwania DHCP, oznacza to, że Twojemu urządzeniu nie przypisano adresu IP i nie możesz uzyskać dostępu do sieci. Po pierwsze, jak wspomniano powyżej, upewnij się, że DHCP jest włączony na routerze. Pamiętaj, aby sprawdzić zarówno IPv4, jak i IPv6.
Dlaczego występują błędy DHCP?
DHCP może nie skonfigurować poprawnie klienta, albo dlatego, że DHCP nie skomunikował się z serwerem, albo ponieważ otrzymano odpowiedzi konfiguracyjne, które okazały się nieprawidłowe. Problemy mogą również wystąpić później w dzierżawie DHCP, gdy klient nie zaktualizuje swoich adresów IP.


