Zaktualizowano maj 2024: Przestań otrzymywać komunikaty o błędach i spowolnij swój system dzięki naszemu narzędziu do optymalizacji. Pobierz teraz na pod tym linkiem
- Pobierz i zainstaluj narzędzie do naprawy tutaj.
- Pozwól mu przeskanować twój komputer.
- Narzędzie będzie wtedy napraw swój komputer.

Jeśli korzystasz z systemu Windows 11 i niedawno zaktualizowałeś system za pomocą aktualizacji zbiorczej KB5006746, możesz mieć problemy z drukowaniem. Jeśli spróbujesz wydrukować dokumenty po aktualizacji, może pojawić się komunikat o błędzie z informacją, że system Windows nie może połączyć się z drukarką. Jest to częsty błąd zgłaszany przez wielu użytkowników, a ten problem występuje głównie po aktualizacji KB5006746.
Warto zauważyć, że aktualizacja zbiorcza KB5006746 została wydana w celu rozwiązania problemów z drukowaniem w systemie Windows 11. Chociaż aktualizacja pomogła większości użytkowników, niektórzy mieli dodatkowe problemy z drukarką.
Co powoduje błąd „Windows nie może połączyć się z drukarką”?

- Wadliwe aktualizacje.
- Przerwana konserwacja drukarki.
- Problem z połączeniem sieciowym.
- Drukarka sieciowa jest wyłączona.
- Sterownik jest nieaktualny lub uszkodzony.
- Problem z rozdzielczością Windows itp.
Jak naprawić problem „Windows nie mógł połączyć się z drukarką”?
Aktualizacja z 2024 maja:
Za pomocą tego narzędzia możesz teraz zapobiegać problemom z komputerem, na przykład chroniąc przed utratą plików i złośliwym oprogramowaniem. Dodatkowo jest to świetny sposób na optymalizację komputera pod kątem maksymalnej wydajności. Program z łatwością naprawia typowe błędy, które mogą wystąpić w systemach Windows - nie ma potrzeby wielogodzinnego rozwiązywania problemów, gdy masz idealne rozwiązanie na wyciągnięcie ręki:
- Krok 1: Pobierz narzędzie do naprawy i optymalizacji komputera (Windows 10, 8, 7, XP, Vista - Microsoft Gold Certified).
- Krok 2: kliknij „Rozpocznij skanowanie”, Aby znaleźć problemy z rejestrem Windows, które mogą powodować problemy z komputerem.
- Krok 3: kliknij „Naprawić wszystko”, Aby rozwiązać wszystkie problemy.
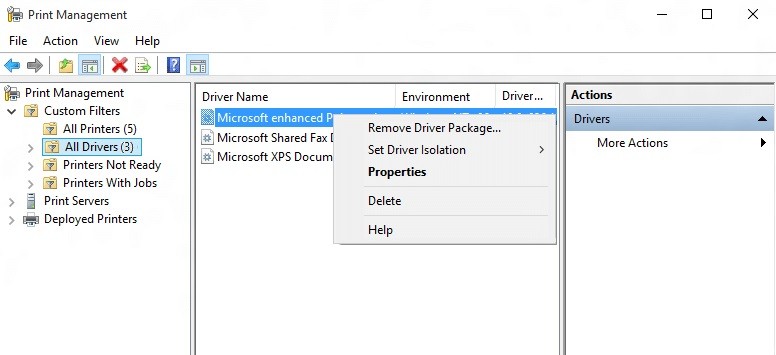
Odinstaluj niezgodne sterowniki drukarki
- Naciśnij Windows + R i wpisz zarządzanie drukiem.MSC i naciśnij Enter.
- Kliknij Wszystkie sterowniki w lewym okienku okna.
- Następnie kliknij prawym przyciskiem myszy sterownik drukarki w prawym okienku i wybierz Odinstaluj.
- Jeśli widzisz więcej niż jeden sterownik drukarki, powtórz powyższe kroki.
- Spróbuj dodać drukarkę i ponownie zainstaluj jej sterowniki.
Utwórz nowy port lokalny
- Naciśnij klawisz Windows + X i wybierz Panel sterowania.
- Następnie kliknij Sprzęt i dźwięk, a następnie kliknij Urządzenia i drukarki.
- W górnym menu kliknij Dodaj drukarkę.
- Jeśli Twojej drukarki nie ma na liście, kliknij łącze „Drukarki, której szukasz, nie ma na liście”.
- Na następnym ekranie wybierz "Dodaj drukarkę lokalną lub sieciową z ustawieniami ręcznymi" i kliknij Dalej.
- Wybierz opcję Utwórz nowy port, a następnie wybierz opcję Port lokalny z listy rozwijanej Typ portu, a następnie kliknij Dalej.
- Wprowadź adres drukarki w polu Nazwa portu drukarki w następującym formacie:
- Adres IP lub nazwa komputera – nazwa drukarki.
- Następnie kliknij OK i kliknij Dalej.
- Postępuj zgodnie z instrukcjami wyświetlanymi na ekranie, aby zakończyć proces.
Uruchom ponownie usługę Druckerspooler
- Naciśnij Windows + R, wpisz services.MSC i naciśnij Enter.
- Znajdź usługę Druckerspooler na liście i kliknij ją dwukrotnie.
- Upewnij się, że typ uruchamiania jest ustawiony na Automatyczny i że usługa jest uruchomiona.
- Następnie kliknij Zatrzymaj, a następnie ponownie Uruchom, aby ponownie uruchomić usługę.
- Kliknij Zastosuj, a następnie OK.
- Następnie spróbuj ponownie dodać drukarkę.
Porada eksperta: To narzędzie naprawcze skanuje repozytoria i zastępuje uszkodzone lub brakujące pliki, jeśli żadna z tych metod nie zadziałała. Działa dobrze w większości przypadków, gdy problem jest spowodowany uszkodzeniem systemu. To narzędzie zoptymalizuje również Twój system, aby zmaksymalizować wydajność. Można go pobrać przez Kliknięcie tutaj
Często Zadawane Pytania
Jak rozwiązywać problemy z systemem Windows, który nie może połączyć się z drukarką?
- Naciśnij jednocześnie Win+R (klawisz z logo Windows i klawisz R). Otworzy się okno dialogowe Uruchom.
- Wpisz printmanagement.msc w polu uruchamiania i kliknij OK.
- W lewym okienku kliknij Wszystkie sterowniki.
- W prawym okienku kliknij prawym przyciskiem myszy sterownik drukarki i wybierz Usuń z menu kontekstowego.
- Dodaj drukarkę ponownie.
Dlaczego mój komputer mówi mi, że nie może połączyć się z drukarką?
Istnieje wiele powodów, dla których użytkownicy komputerów PC nie mogą połączyć się z udostępnioną drukarką — jednym z głównych powodów jest wyłączenie udostępniania plików i drukarek. Ponadto udostępnianie plików i drukarek nie jest dozwolone przez zaporę systemu Windows na Twoim komputerze oraz na komputerze, do którego podłączona jest drukarka.
Jak odinstalować niezgodne sterowniki drukarki?
- Naciśnij Windows + R, wpisz printmanagement.msc, a następnie naciśnij Enter.
- Kliknij Wszystkie sterowniki w lewym okienku okna.
- Następnie kliknij prawym przyciskiem myszy sterownik drukarki w prawym okienku i wybierz Odinstaluj.
- Jeśli widzisz więcej niż jeden sterownik drukarki, powtórz powyższe kroki.
- Spróbuj dodać drukarkę i ponownie zainstaluj jej sterowniki.


